Bonjour a tous,
Ici, je vais traiter les différentes façons pour que vous puissiez héberger vos photos que vous souhaitez partager sur le forum.
Il y a de nombreuses possibilité, serveur FTP, hébergeurs d'images (libre ou avec un compte), fournisseur d’accès à internet (orange, Free et autres...) certaines boite Email (Gmail et autres...)
INFO: il ne vous est plus nécessaire de redimensionner vos photos en 800x600, le forum les redimensionnes par lui même a un format prés établie
Pour vous éviter la lecture de tout les tutoriels, voici les liens de chaque Hébergeurs:
Avec compte Gmail c'est Cliquez ici
Chez ImageShack c'est Cliquez ici "Fortement déconseillé"
Chez Servimg c'est Cliquez ici
Chez Postimages via la forum, Cliquez ici
Chez postimages via compte personnel Cliquez ici
tout ces tutoriels sont fait avec création de compte chez les divers hébergeurs, si le compte venait a être supprimer, forcément les photos le seront egalement.
[TUTORIEL] Comment héberger et partager vos photos en ligne?
- cxmanTRDTURBO
- Administrateur du site
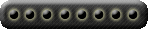
- Messages : 174
- Inscription : 25 juil. 2016, 14:25
- Localisation : nord (59)
- Contact :
- cxmanTRDTURBO
- Administrateur du site
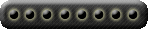
- Messages : 174
- Inscription : 25 juil. 2016, 14:25
- Localisation : nord (59)
- Contact :
Re: [TUTORIEL] Comment héberger et partager vos photos en ligne?
Donc, voici un tutoriel pour héberger vos photos sur Picassa Via un compte Gmail, et à la suite comment les afficher sur le forum.
Vous n'avez plus besoin d'invitation d'un tiers qui est déjà chez Gmail, vous pouvez vous inscrire directement.
les avantages:
création d'un compte
totalement gratuit
aucune limite de quantité de données
organisation des photos par album
inconvénient:
pas de redimensionnement directe,mais quand même possible expliqué dans ce tutoriel
Personnellement, j'ai choisis Gmail, pour ses multiples possibilité de stockage d'images, Fichiers (PDF; Word et autres) association avec youtube, etc, etc, etc..............
Pour vous donner un ordres d'idée, voici ce que donne mon stockage avec les Emails (300-350 a trier), près de 2000 photos stocké, une cinquantaine de fichiers........je n'utilise que 2% des 15Go attribué gratuitement :ha ha:

Pour mettre les photos en direct sur Picassa sans passer par le logiciel Picassa que Gmail vous fournis en téléchargement gratuit, faites comme indiqué dans ce tutoriel
Tout d'abord sur la page google vous devez vous connecter a votre compte Gmail, là j’espère que tout le monde sait le faire
En haut, a droite, vous avez tout ce qui concerne votre compte, les options et utilitaire Gmail.
vous devez cliquer sur les petits carrés entouré en indiqué en rouge
Ensuite, vous cliquez sur "PLUS" entouré en indiqué en bleu

Vous avez "PHOTO" indiqué en rouge. Vous double-cliquez dessus
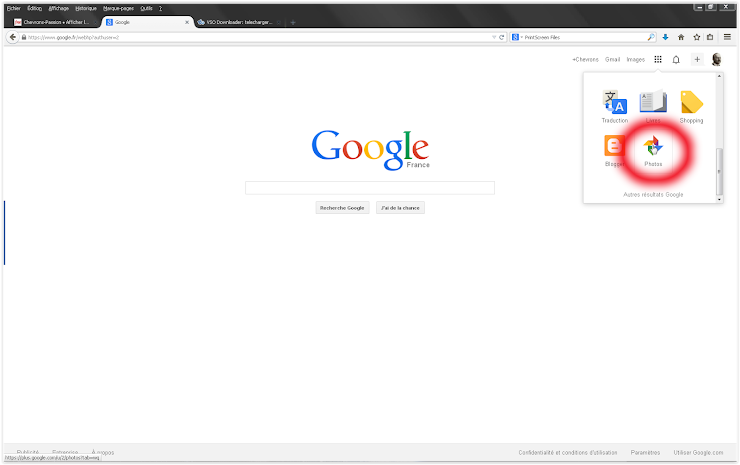
PS:Vous pouvez faire également l’étape précédente depuis votre boite GMail
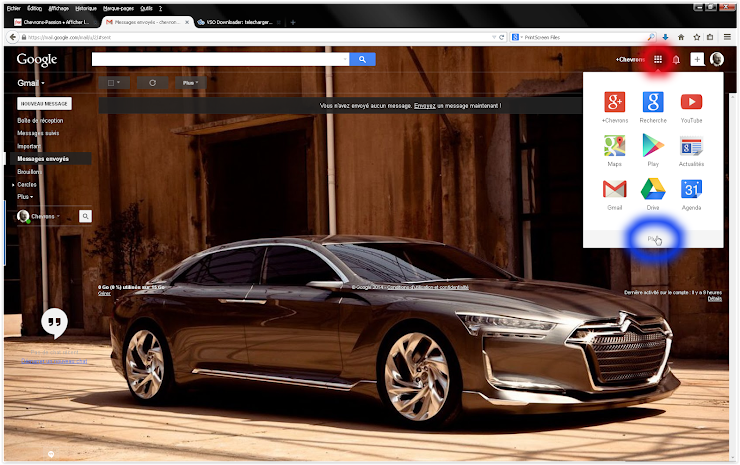
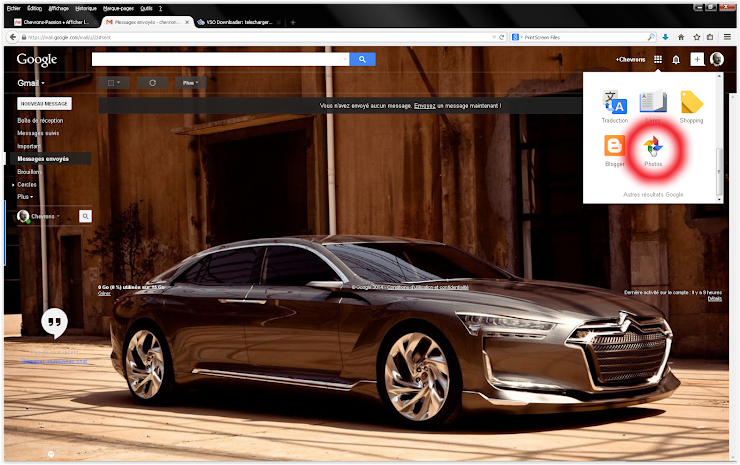
Téléchargement de vos photos sur l’hébergeur Picassa
Vous êtes redirigé sur cette page, sélectionner "IMPORTER DES PHOTOS" entouré en indiqué en rouge

Deux options s’offre a vous, faire glisser les photos simplement indiqué en orange, plus rapide et permet de de mettre certaines photos de votre choix, ou alors vous les sélectionner un groupe de plusieurs dans un dossier indiqué en en rouge, plus pratique si vous souhaitez mettre un dossier photos complet.
Personnellement, je vais vous expliquer le 2eme choix dans un dossier
Choisir "Cliquez pour sélectionner les fichiers à importer" indiqué en rouge

Vous avez une fenêtre qui s'ouvre, vous allez dans le dossier ou ce trouve la ou les photos que vous souhaitez héberger.
Sélectionner la photo indiqué en rouge ou le groupe de photos, puis "valider" indiqué en vert
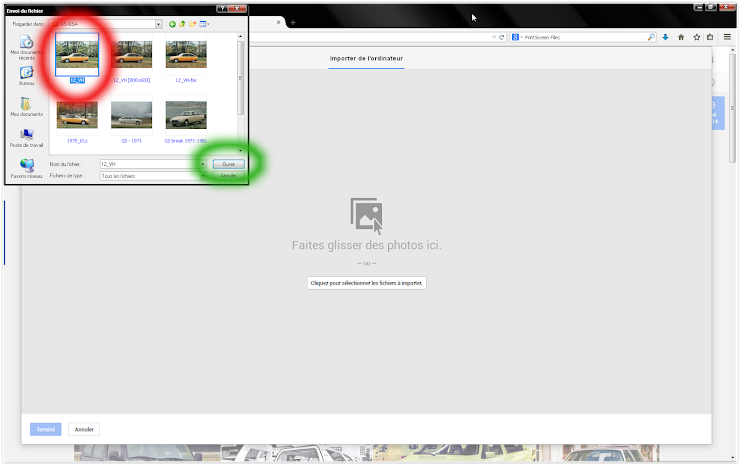
Votre ou vos photos sont entrains d’êtres téléchargé sur l’hébergeur Picassa, il vous est possible de les laisser en vrac, ou alors de créer des albums photos.
Pour créer un album photos pendant le téléchargement, vous pouvez attribuer un noms d'album indiqué en rouge

Si vous avez déjà des albums comme c'est le cas dans ce tuto indiqué en bleu, choisissez votre album.
Sinon attribuez un nom indiqué en rouge
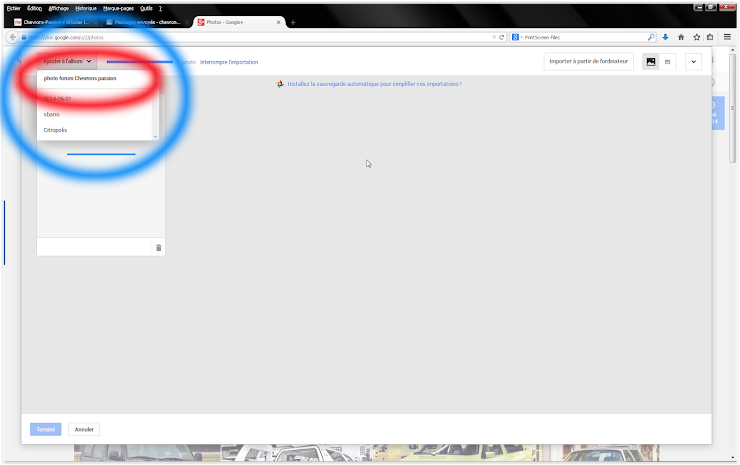
voila, votre photo est hébergé sur Picassa, cliquez sur "Terminé" indiqué en rouge
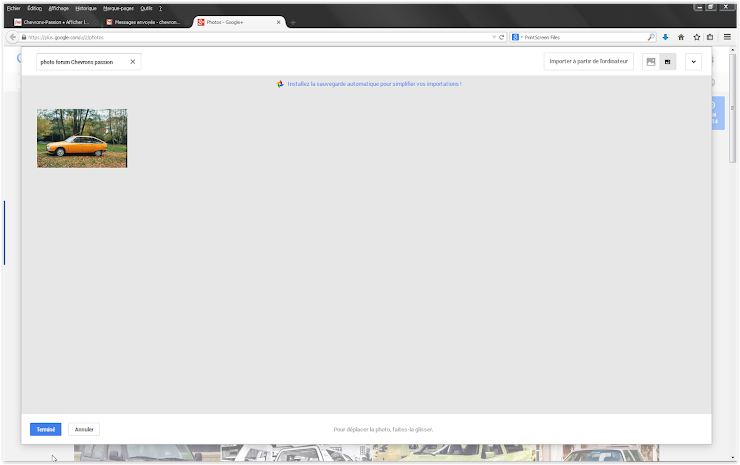
Vous allez avoir cette petite fenêtre pour vous demander si vous souhaitez partager la ou les photos, sachez que si vous le souhaitez, vous pouvez rendre vos photos ainsi que leurs dossiers totalement privé et ça n'entachera en rien votre partage sur le forum. donc ou vous "Partager" ou vous "ignorer" indiqué en rouge

Voila, vous arrivez là, votre ou vos photos sont hébergé chez Picassa
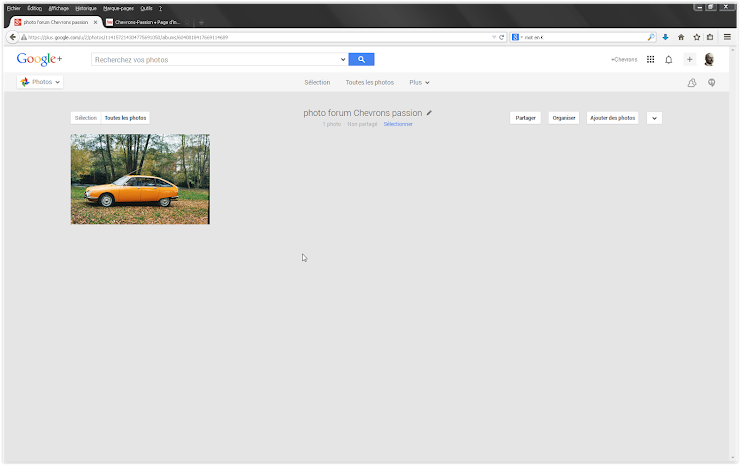
Comment afficher les photos hébergé chez Picassa sur le forum
Vous avez votre photo ou votre album photos
Les divers albums, de là, vous sélectionnez l'album ou se trouve la photo a mettre sur le forum
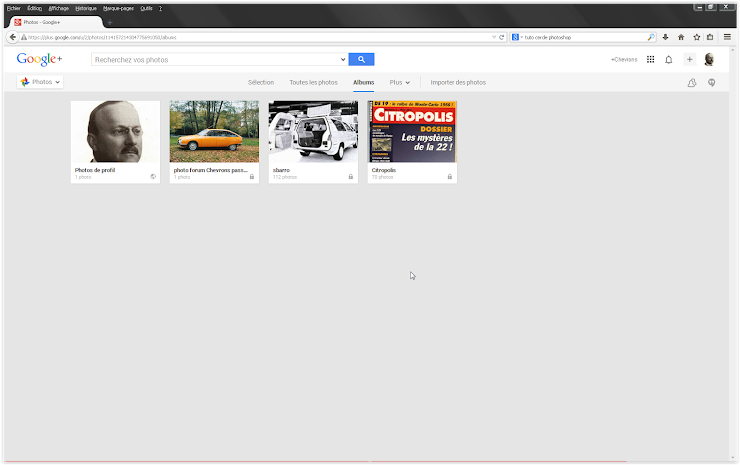
Une fois dans l'album choisis, vous sélectionnez la photos que souhaitez mettre sur le forum
(je sais, c'est facile, y en a qu'une :nananaire: )
:nananaire: )
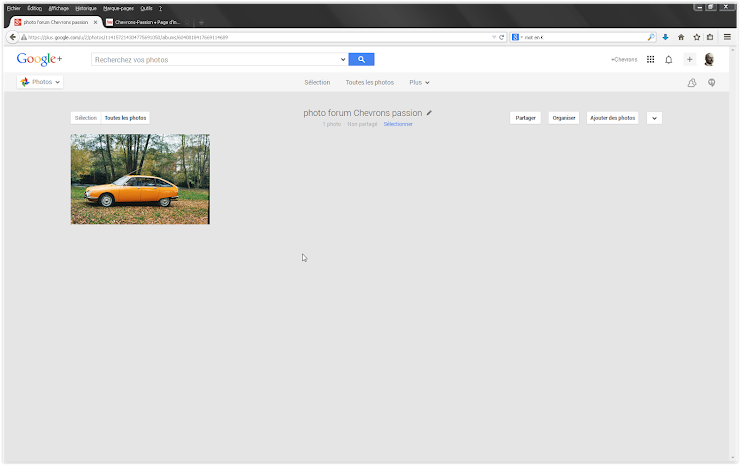
Vous cliquez sur la photo choisie, vous allez avoir ceci
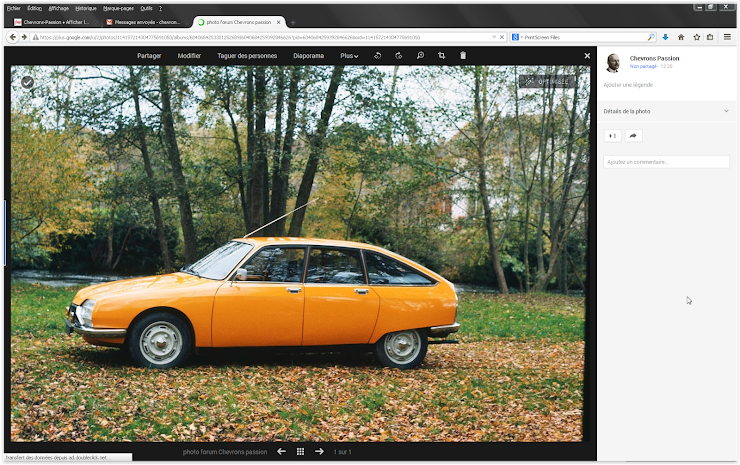
Vous faite un clic droite sur la photo, vous avez plusieurs choix, seulement deux nous intéresse.
Ou vous sélectionnez "copier l'adresse de l'image" indiqué en rouge directement
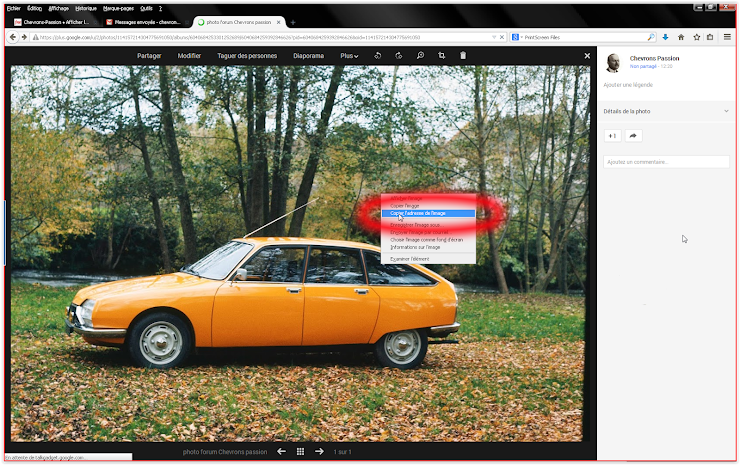
Ou alors vous "afficher l'image" indiqué en rouge
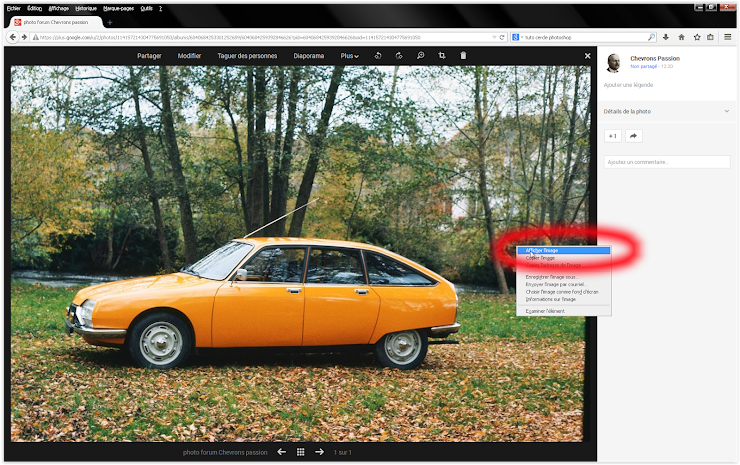
Pour avoir l'adresse de cette dernière directement dans la barre d'adresse de votre navigateur.
PS: il vous est toujours possible de copier l'adresse avec un "clic droit" sur la photo comme indiqué dans l'image suivante

Maintenant que vous avez copiez le lien de la photo, vous allez la mettre sur le forum.
Vous allez rédiger votre message, vous devez cliquer sur l'icône BBcode nommé Img indiqué en rouge

Et ajouter votre lien entre le code dans la partie texte, vous devez obtenir ceci
dans la partie texte, vous devez obtenir ceci
INFO: il ne vous est plus nécessaire de redimensionner vos photos en 800x600, le forum les redimensionnes par lui même a un format prés établie
Maintenant on va passer a un point un peu plus délicat, la taille de la photo, sur le forum, nous préconisons une dimension de photo de 800/600 (800 de largeur et 600 de hauteur).
voici le lien de la photo qui est dans hébergement Picassa de 1328/862

:koi: il en manque une partie :rale:
comment y remédier ??:
??:
c'est très simple, dans le lien que vous avez copier, il y a la taille de l'image qui est intégré.
exemple:
https://lh3.googleusercontent.com/-Wd3V ... _DmzAJWSA/w1328-h862-no/12_VH.jpg
vous ne devrez modifier seulement le chiffre qu'il y a après le w par 800, vous ne touchez rien d'autre, Picassa fait le reste
https://lh3.googleusercontent.com/-Wd3V ... _DmzAJWSA/w800-h862-no/12_VH.jpg
Voici le code que vous devez obtenir
et ça donne ceci.

Voila, bon partage a vous tous :bien:
Vous n'avez plus besoin d'invitation d'un tiers qui est déjà chez Gmail, vous pouvez vous inscrire directement.
les avantages:
création d'un compte
totalement gratuit
aucune limite de quantité de données
organisation des photos par album
inconvénient:
pas de redimensionnement directe,mais quand même possible expliqué dans ce tutoriel
Personnellement, j'ai choisis Gmail, pour ses multiples possibilité de stockage d'images, Fichiers (PDF; Word et autres) association avec youtube, etc, etc, etc..............
Pour vous donner un ordres d'idée, voici ce que donne mon stockage avec les Emails (300-350 a trier), près de 2000 photos stocké, une cinquantaine de fichiers........je n'utilise que 2% des 15Go attribué gratuitement :ha ha:
Pour mettre les photos en direct sur Picassa sans passer par le logiciel Picassa que Gmail vous fournis en téléchargement gratuit, faites comme indiqué dans ce tutoriel
Tout d'abord sur la page google vous devez vous connecter a votre compte Gmail, là j’espère que tout le monde sait le faire
En haut, a droite, vous avez tout ce qui concerne votre compte, les options et utilitaire Gmail.
vous devez cliquer sur les petits carrés entouré en indiqué en rouge
Ensuite, vous cliquez sur "PLUS" entouré en indiqué en bleu
Vous avez "PHOTO" indiqué en rouge. Vous double-cliquez dessus
PS:Vous pouvez faire également l’étape précédente depuis votre boite GMail
Téléchargement de vos photos sur l’hébergeur Picassa
Vous êtes redirigé sur cette page, sélectionner "IMPORTER DES PHOTOS" entouré en indiqué en rouge
Deux options s’offre a vous, faire glisser les photos simplement indiqué en orange, plus rapide et permet de de mettre certaines photos de votre choix, ou alors vous les sélectionner un groupe de plusieurs dans un dossier indiqué en en rouge, plus pratique si vous souhaitez mettre un dossier photos complet.
Personnellement, je vais vous expliquer le 2eme choix dans un dossier
Choisir "Cliquez pour sélectionner les fichiers à importer" indiqué en rouge
Vous avez une fenêtre qui s'ouvre, vous allez dans le dossier ou ce trouve la ou les photos que vous souhaitez héberger.
Sélectionner la photo indiqué en rouge ou le groupe de photos, puis "valider" indiqué en vert
Votre ou vos photos sont entrains d’êtres téléchargé sur l’hébergeur Picassa, il vous est possible de les laisser en vrac, ou alors de créer des albums photos.
Pour créer un album photos pendant le téléchargement, vous pouvez attribuer un noms d'album indiqué en rouge
Si vous avez déjà des albums comme c'est le cas dans ce tuto indiqué en bleu, choisissez votre album.
Sinon attribuez un nom indiqué en rouge
voila, votre photo est hébergé sur Picassa, cliquez sur "Terminé" indiqué en rouge
Vous allez avoir cette petite fenêtre pour vous demander si vous souhaitez partager la ou les photos, sachez que si vous le souhaitez, vous pouvez rendre vos photos ainsi que leurs dossiers totalement privé et ça n'entachera en rien votre partage sur le forum. donc ou vous "Partager" ou vous "ignorer" indiqué en rouge
Voila, vous arrivez là, votre ou vos photos sont hébergé chez Picassa
Comment afficher les photos hébergé chez Picassa sur le forum
Vous avez votre photo ou votre album photos
Les divers albums, de là, vous sélectionnez l'album ou se trouve la photo a mettre sur le forum
Une fois dans l'album choisis, vous sélectionnez la photos que souhaitez mettre sur le forum
(je sais, c'est facile, y en a qu'une
Vous cliquez sur la photo choisie, vous allez avoir ceci
Vous faite un clic droite sur la photo, vous avez plusieurs choix, seulement deux nous intéresse.
Ou vous sélectionnez "copier l'adresse de l'image" indiqué en rouge directement
Ou alors vous "afficher l'image" indiqué en rouge
Pour avoir l'adresse de cette dernière directement dans la barre d'adresse de votre navigateur.
PS: il vous est toujours possible de copier l'adresse avec un "clic droit" sur la photo comme indiqué dans l'image suivante
Maintenant que vous avez copiez le lien de la photo, vous allez la mettre sur le forum.
Vous allez rédiger votre message, vous devez cliquer sur l'icône BBcode nommé Img indiqué en rouge
Et ajouter votre lien entre le code
Code : Tout sélectionner
[img]https://lh3.googleusercontent.com/-Wd3VfJuDf5M/U9VMWpSC4GI/AAAAAAAAAg4/9S_DmzAJWSA/w1328-h862-no/12_VH.jpg[/img]Maintenant on va passer a un point un peu plus délicat, la taille de la photo, sur le forum, nous préconisons une dimension de photo de 800/600 (800 de largeur et 600 de hauteur).
voici le lien de la photo qui est dans hébergement Picassa de 1328/862

:koi: il en manque une partie :rale:
comment y remédier
c'est très simple, dans le lien que vous avez copier, il y a la taille de l'image qui est intégré.
exemple:
https://lh3.googleusercontent.com/-Wd3V ... _DmzAJWSA/w1328-h862-no/12_VH.jpg
vous ne devrez modifier seulement le chiffre qu'il y a après le w par 800, vous ne touchez rien d'autre, Picassa fait le reste
https://lh3.googleusercontent.com/-Wd3V ... _DmzAJWSA/w800-h862-no/12_VH.jpg
Voici le code que vous devez obtenir
Code : Tout sélectionner
[img]https://lh3.googleusercontent.com/-Wd3VfJuDf5M/U9VMWpSC4GI/AAAAAAAAAg4/9S_DmzAJWSA/w800-h862-no/12_VH.jpg[/img]
Voila, bon partage a vous tous :bien:
- cxmanTRDTURBO
- Administrateur du site
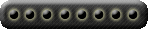
- Messages : 174
- Inscription : 25 juil. 2016, 14:25
- Localisation : nord (59)
- Contact :
Re: [TUTORIEL] Comment héberger et partager vos photos en ligne via servimg?
Petit tutoriel afin de partager vos photos via Servimg
Essayez de vous connecter avec l'adresse Email et le mot de passe que vous avez utilisé pour vous inscrire sur le forum.
De Mon côté, je fais des recherches afin de voir comment vous pouvez vous inscrire.
Information: on ne peut pas charger plus de 3 photos en simultané. [sorry]
et voici le résultat suivant le lien choisi
lien 1 vignette

lien 2

Bon partage a tous [hello-bye]]
Essayez de vous connecter avec l'adresse Email et le mot de passe que vous avez utilisé pour vous inscrire sur le forum.
De Mon côté, je fais des recherches afin de voir comment vous pouvez vous inscrire.
Information: on ne peut pas charger plus de 3 photos en simultané. [sorry]
et voici le résultat suivant le lien choisi
lien 1 vignette

lien 2

Bon partage a tous [hello-bye]]
- cxmanTRDTURBO
- Administrateur du site
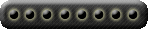
- Messages : 174
- Inscription : 25 juil. 2016, 14:25
- Localisation : nord (59)
- Contact :
Re: [TUTORIEL] Comment héberger et partager vos photos en ligne?
J'ai ajouté un mod's afin de partager les images via postimages.org
Ce mode ne nécessite pas de compte chez Postimages, même si cela reste fortement conseillé.
Voici comment procéder:
Lors de votre édition de message, en bas a gauche vous avez dans l'encadré Rouge Add image to post.
Il vous suffit de cliquer dessus.
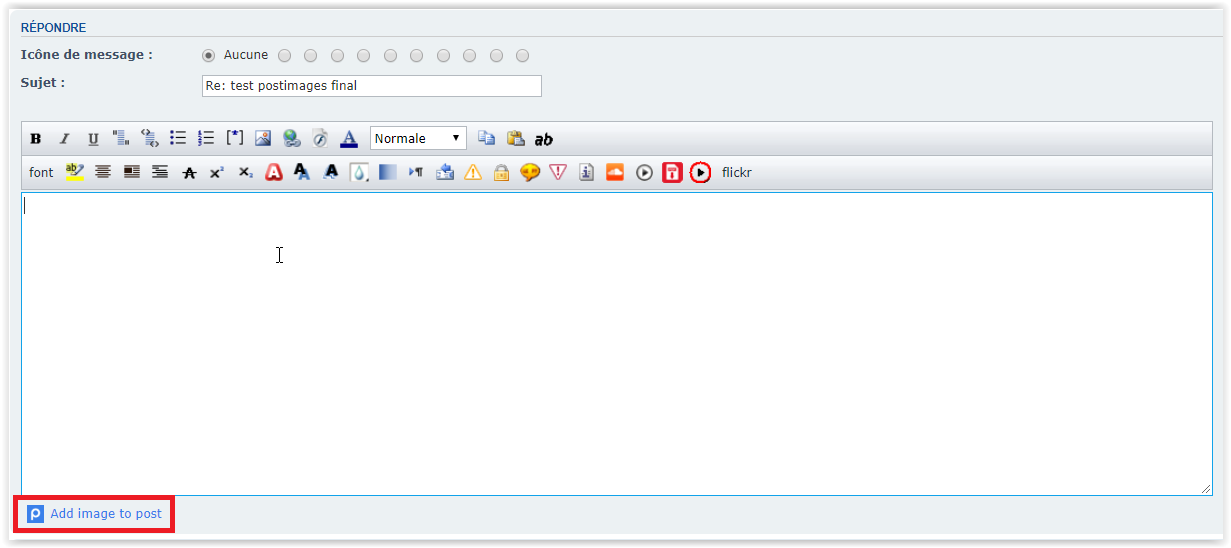
une fenetre va s'ouvrir comme vous pouvez le voir dans l'images si dessous.
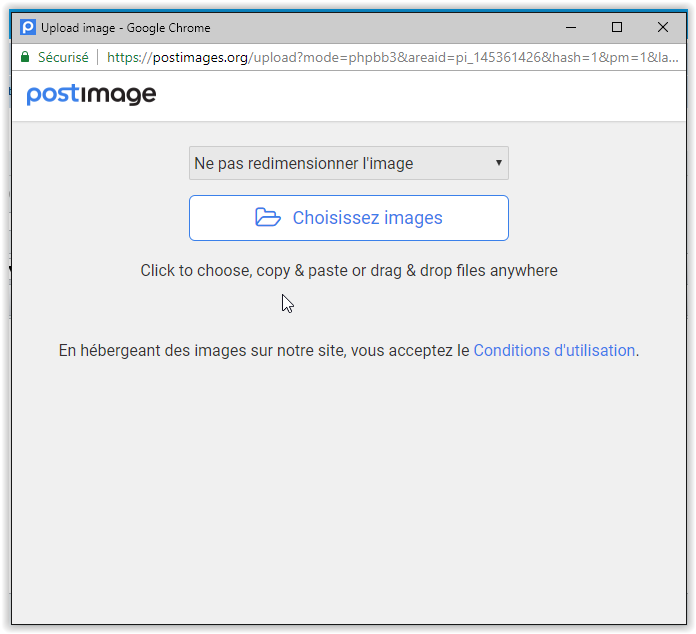
Même ce n'est nécessaire sur le forum, vous pouvez redimensionner l'image que vous souhaitez partager sur le forum.
Pour cela, vous devez cliquer sur "ne pas redimensionner l'images" comme indiqué dans l'encart Orange
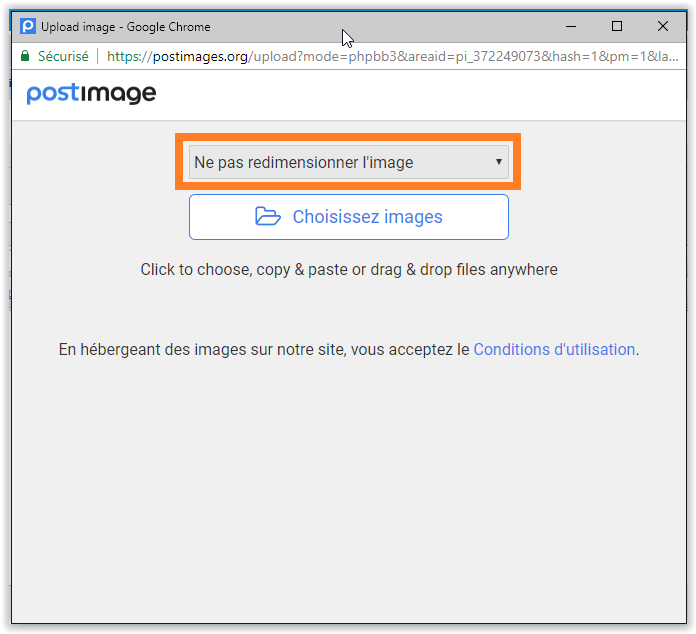
Là, vous aurez le choix, en général, la taille minimum recommander sur un forum est de 800x600.
En dehors du concours photos ou nous imposons une taille de 800x600, il ne faut pas en tenir compte pour les autres utilisation du forum.
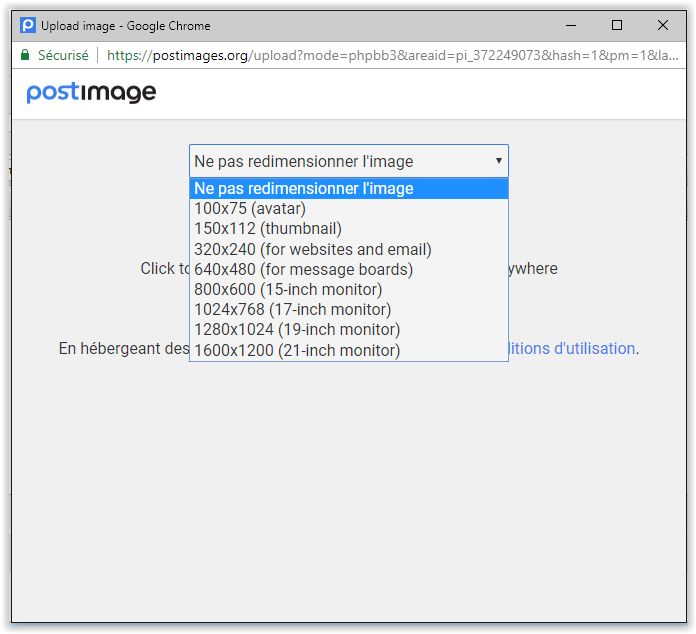
Ensuite, vous cliquez sur Choisissez image voir l'encadré Rouge
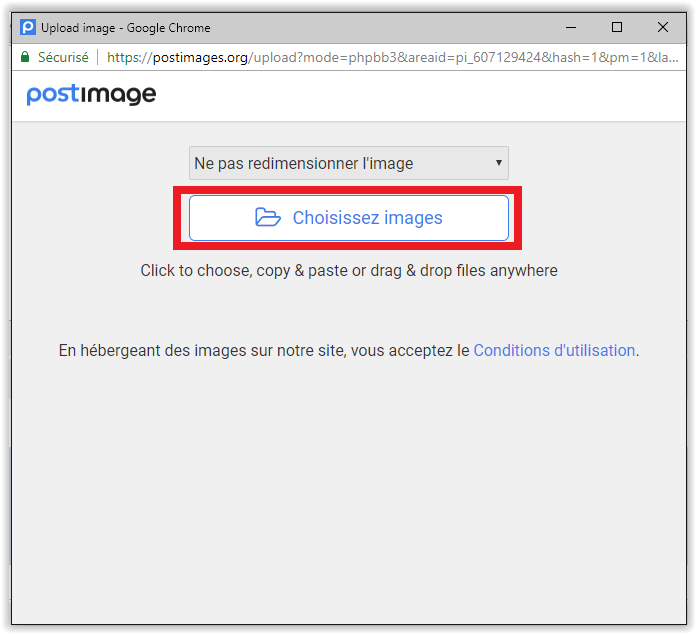
une nouvelle fenêtre s'ouvre, ou vous pouvez choisir l'image que vous souhaitez partager en double-cliquant dessus ou un clique puis ne cliquant sur Ouvrir
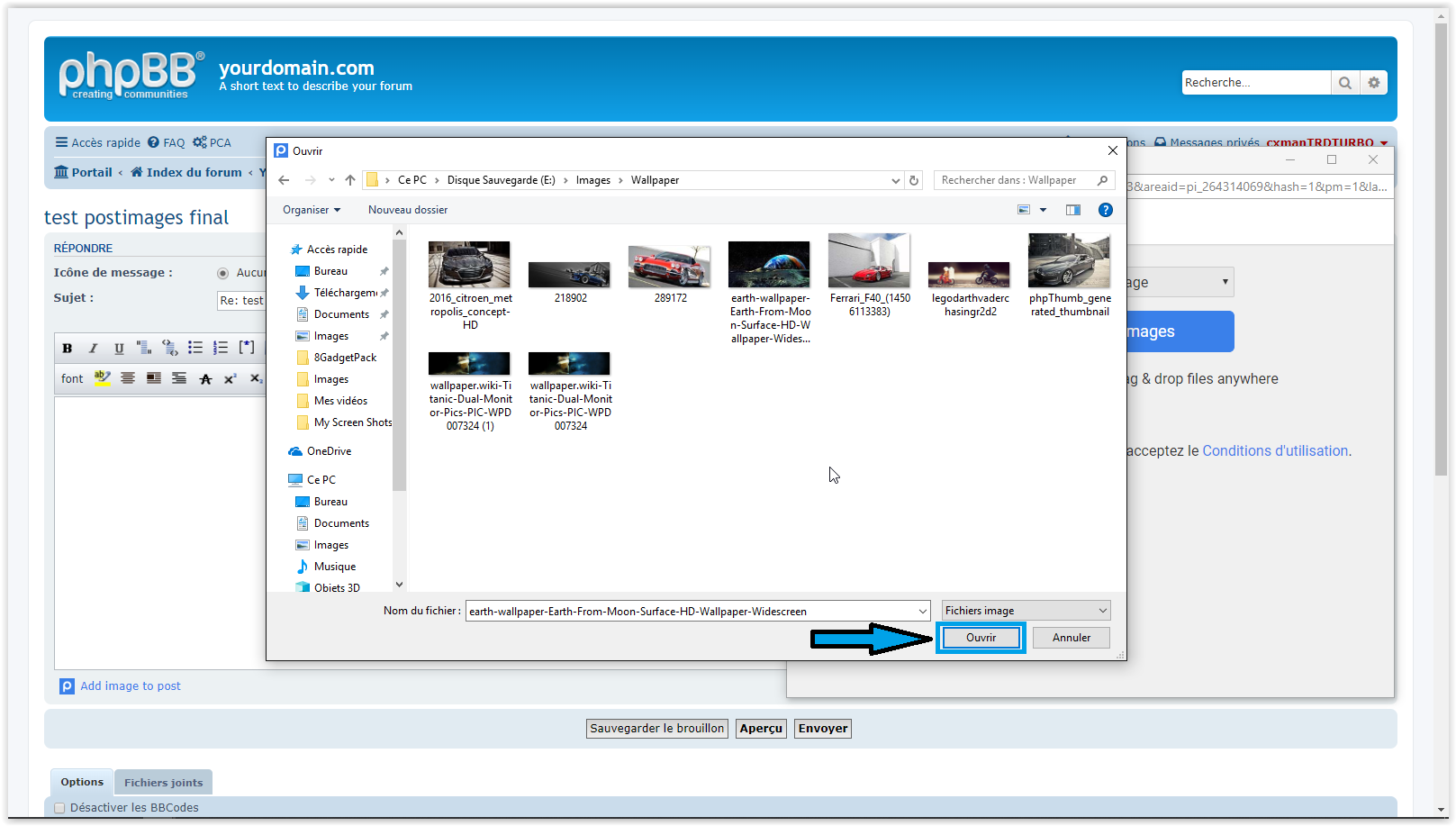
Là, l'image ce charge toute seule.
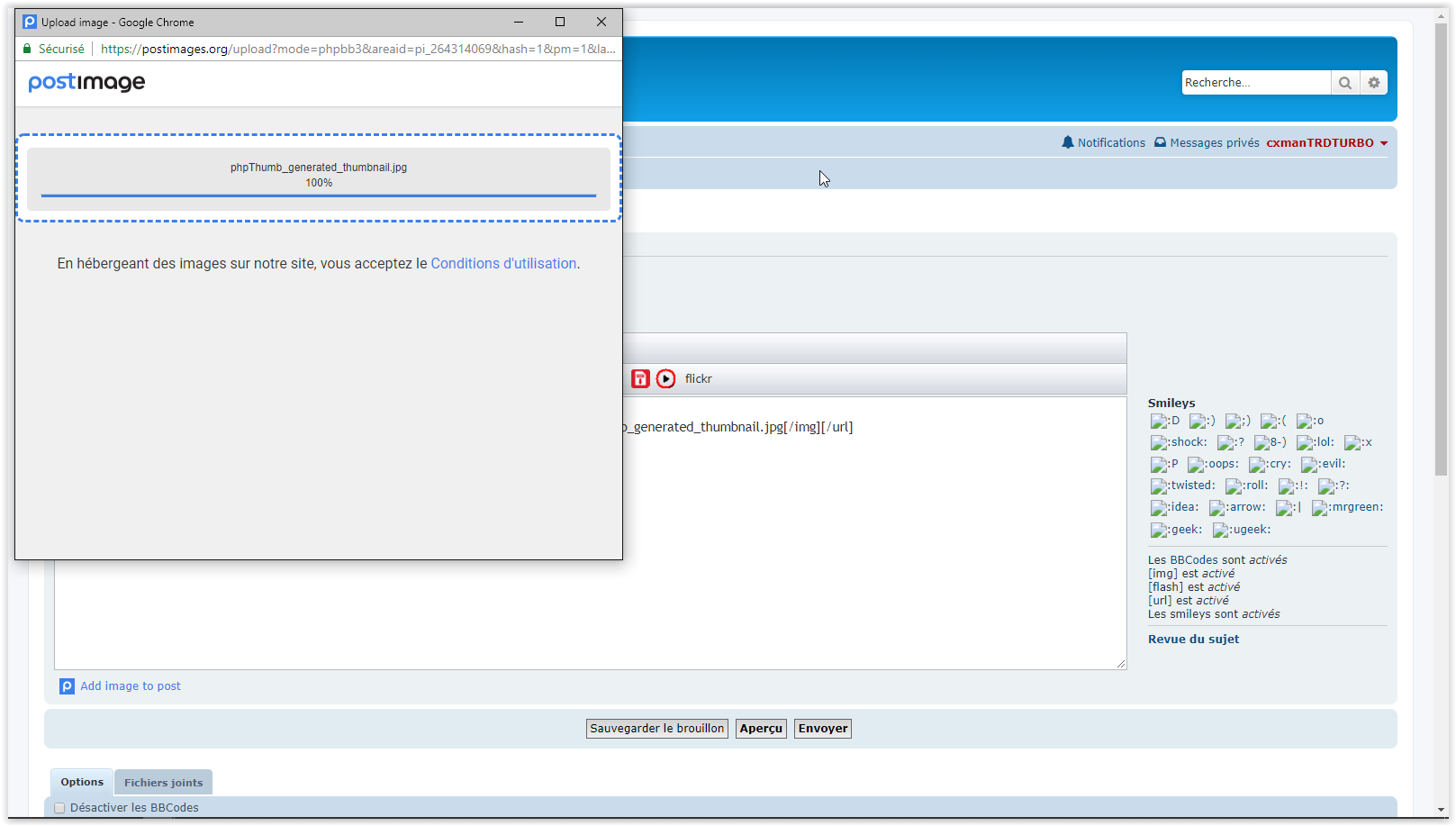
Et une fois le chargement terminé, le lien s'ajoute tout seul.
Si vous souhaitez ajouté d'autres images, faire l'opération autant de fois que nécessaire.
Et une fois votre ou vos images chargé avec le/les liens présent dans la zone de texte, vous pouvez clique sur Envoyer

Voici le résultat

Ce mode ne nécessite pas de compte chez Postimages, même si cela reste fortement conseillé.
Voici comment procéder:
Lors de votre édition de message, en bas a gauche vous avez dans l'encadré Rouge Add image to post.
Il vous suffit de cliquer dessus.
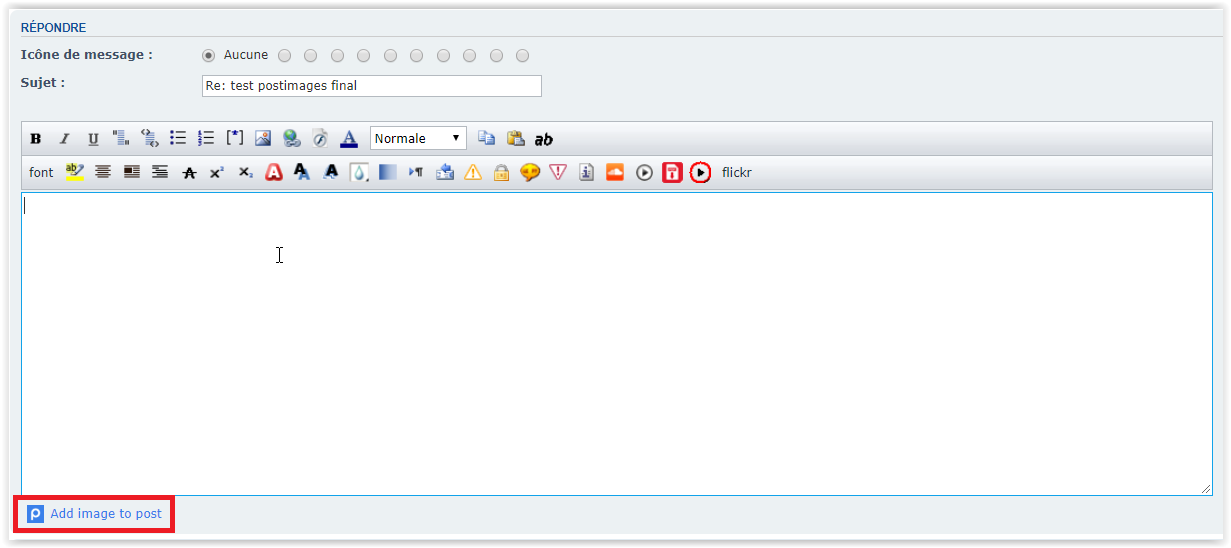
une fenetre va s'ouvrir comme vous pouvez le voir dans l'images si dessous.
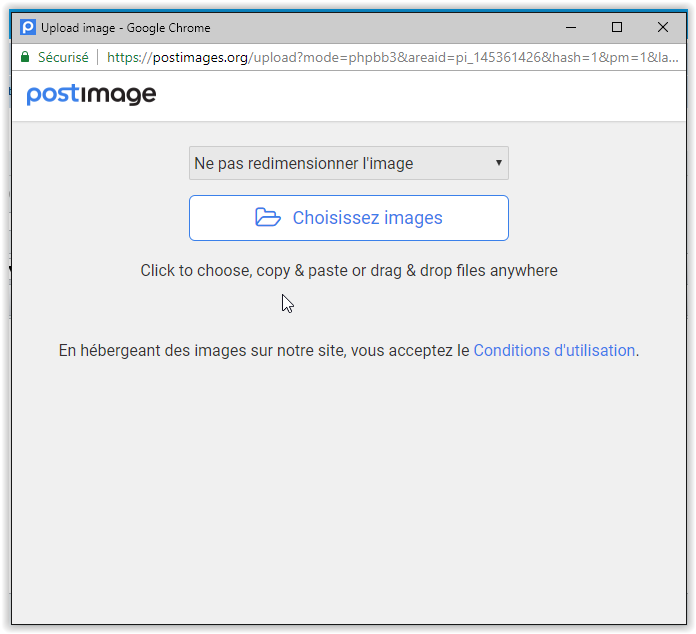
Même ce n'est nécessaire sur le forum, vous pouvez redimensionner l'image que vous souhaitez partager sur le forum.
Pour cela, vous devez cliquer sur "ne pas redimensionner l'images" comme indiqué dans l'encart Orange
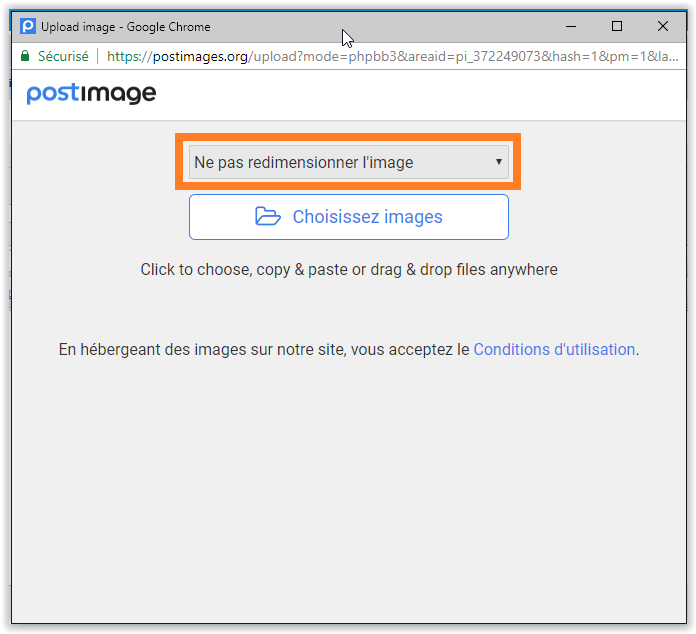
Là, vous aurez le choix, en général, la taille minimum recommander sur un forum est de 800x600.
En dehors du concours photos ou nous imposons une taille de 800x600, il ne faut pas en tenir compte pour les autres utilisation du forum.
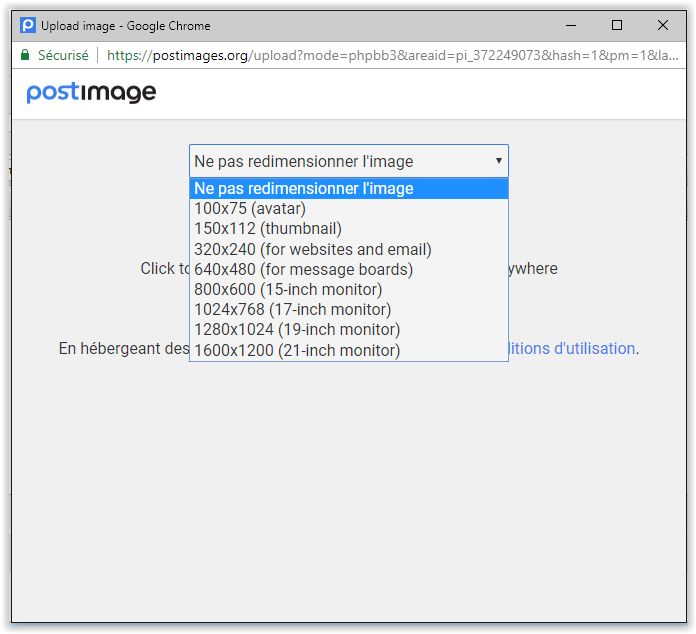
Ensuite, vous cliquez sur Choisissez image voir l'encadré Rouge
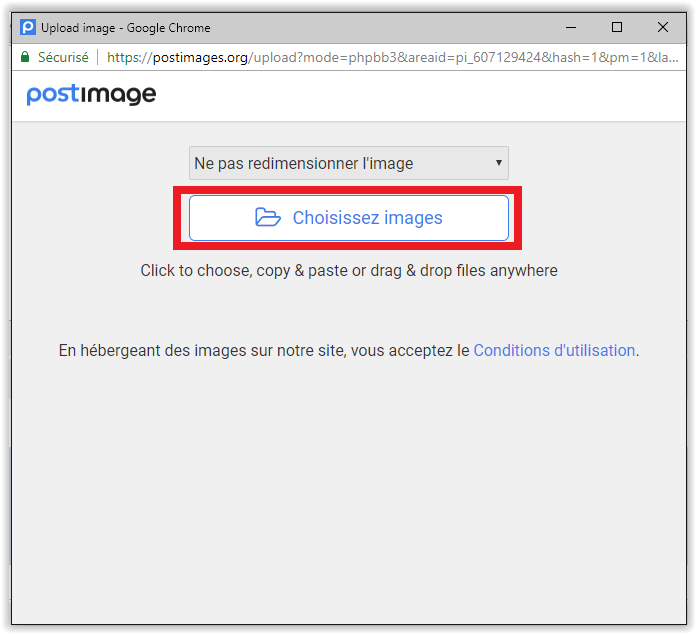
une nouvelle fenêtre s'ouvre, ou vous pouvez choisir l'image que vous souhaitez partager en double-cliquant dessus ou un clique puis ne cliquant sur Ouvrir
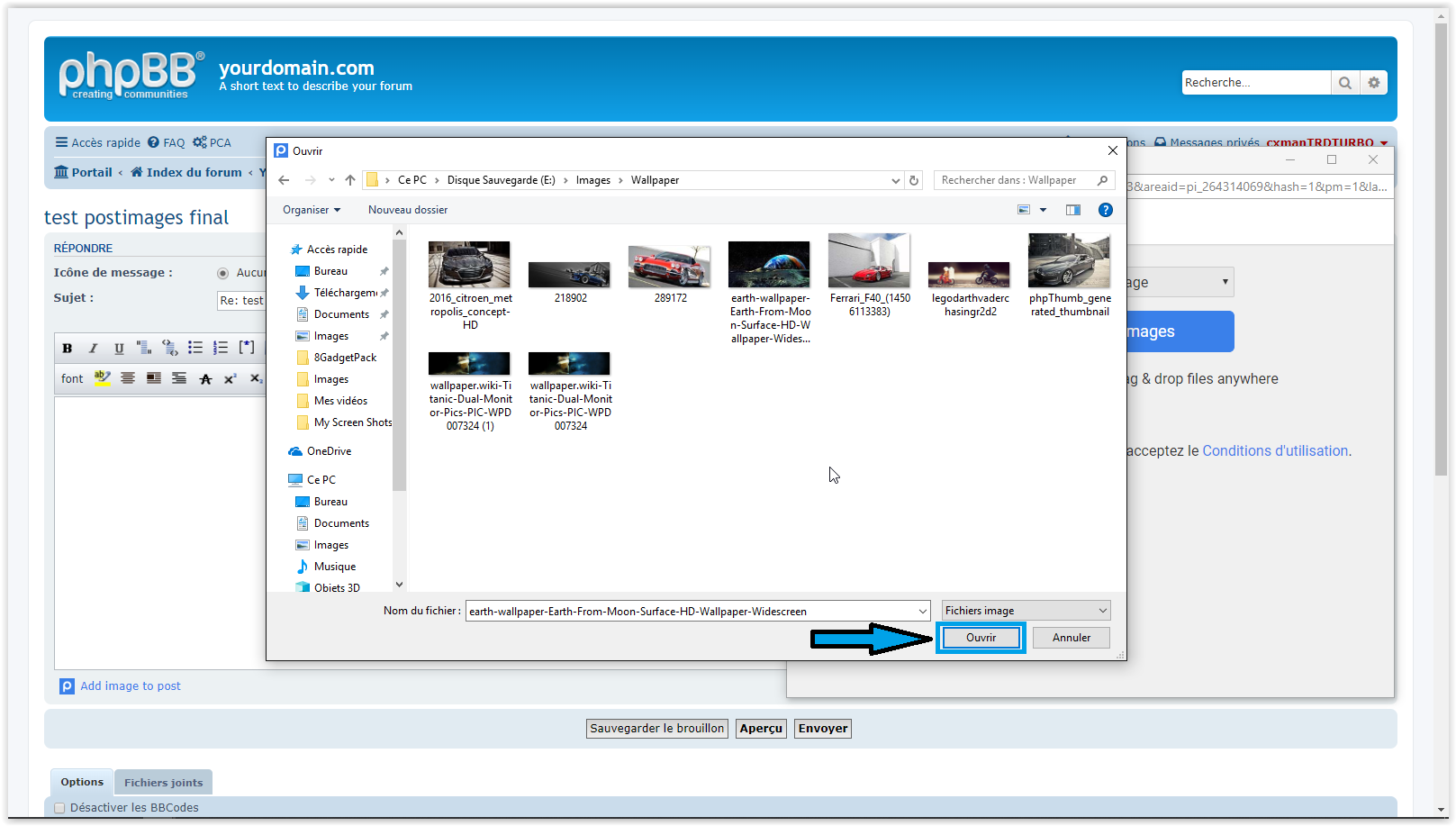
Là, l'image ce charge toute seule.
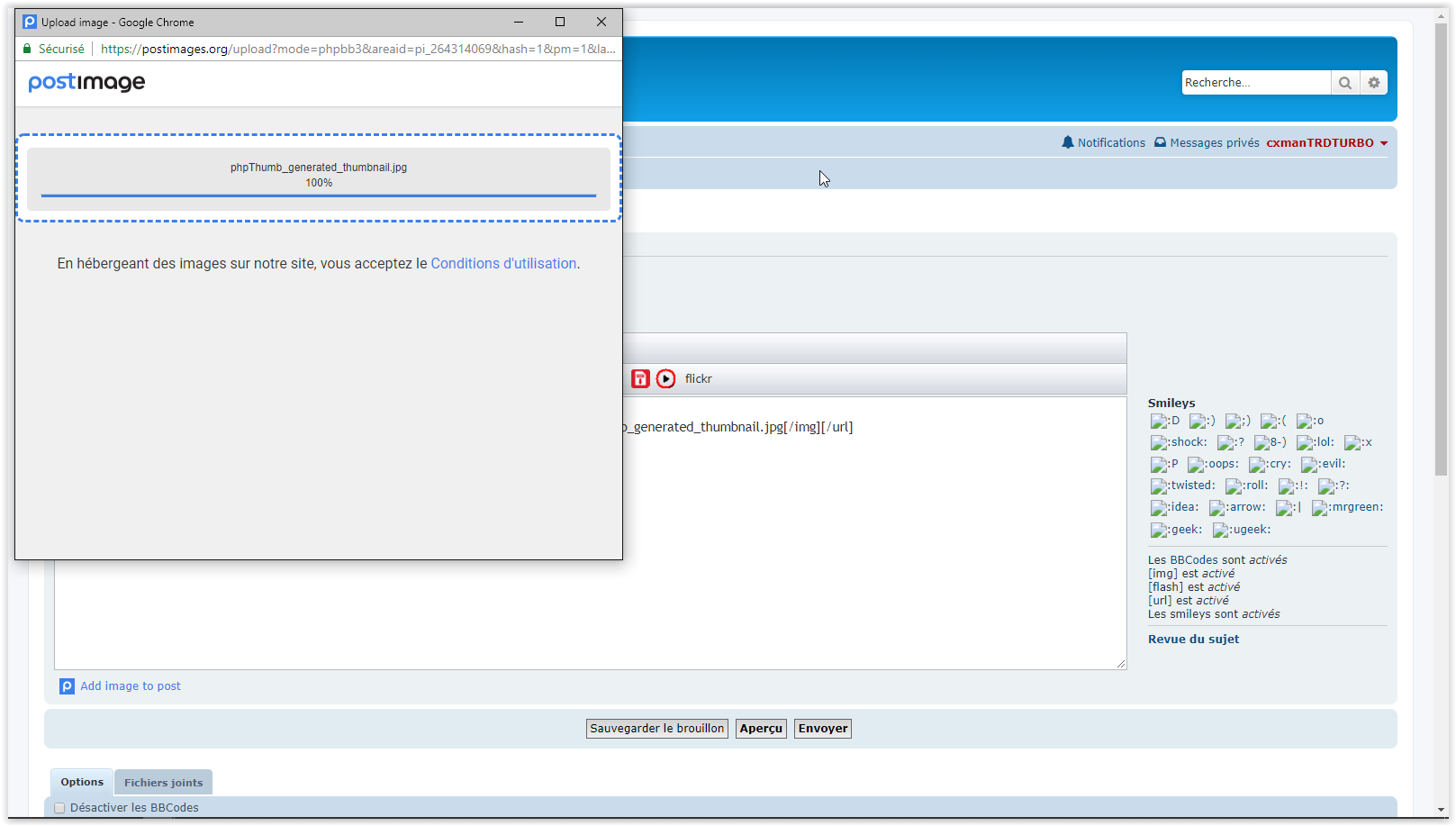
Et une fois le chargement terminé, le lien s'ajoute tout seul.
Si vous souhaitez ajouté d'autres images, faire l'opération autant de fois que nécessaire.
Et une fois votre ou vos images chargé avec le/les liens présent dans la zone de texte, vous pouvez clique sur Envoyer

Voici le résultat

- cxmanTRDTURBO
- Administrateur du site
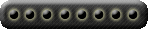
- Messages : 174
- Inscription : 25 juil. 2016, 14:25
- Localisation : nord (59)
- Contact :
Re: [TUTORIEL] Comment héberger et partager vos photos en ligne?
voici comment héberger vos photos chez Postimages.org

Avantage

Création d'un compte
Si vous avez sélectionné la connexion automatique à postimages, Possibilité de charger directement les images lors de l’édition des messages en suivant ce tutoriel
Redimensionne les photos
Organisation des photos par album (Galerie)
Liens BBcodes pour afficher les photos sur le forum
Totalement gratuit sans réelle limite sur le volume de stockage, mais on peut être contacter si il est jugé qu'il y a de l'abus
inconvénient:
Chargement des images une à une
difficulté de retrouver les photos hébergé si vous n'avez pas de compte on si vous avez pas choisis la connexion automatique au site

Création d'un compte

Pour créer un compte vous devez cliquer sur Enregistrement
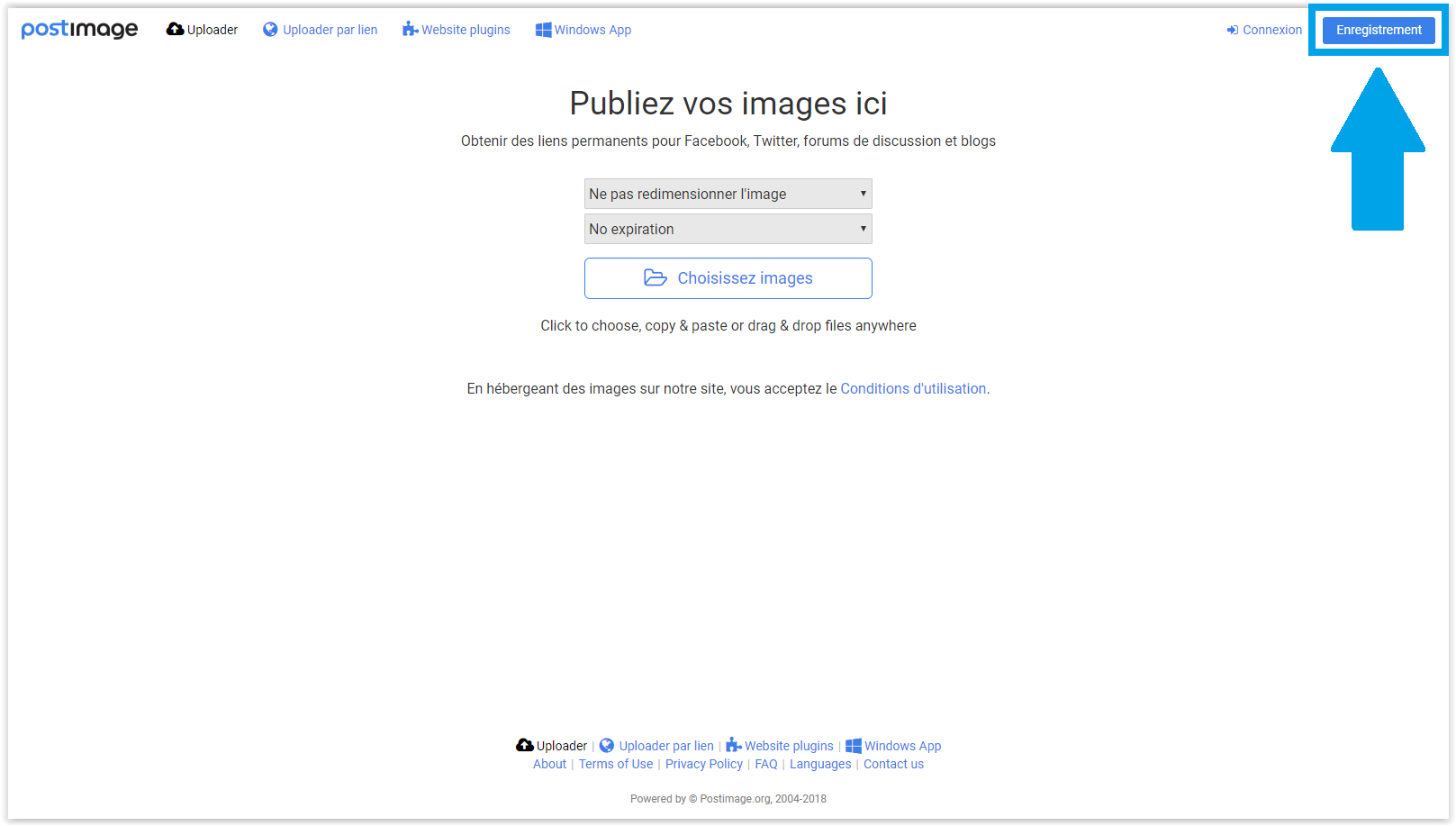
Vous devez renseigner votre adresse Email
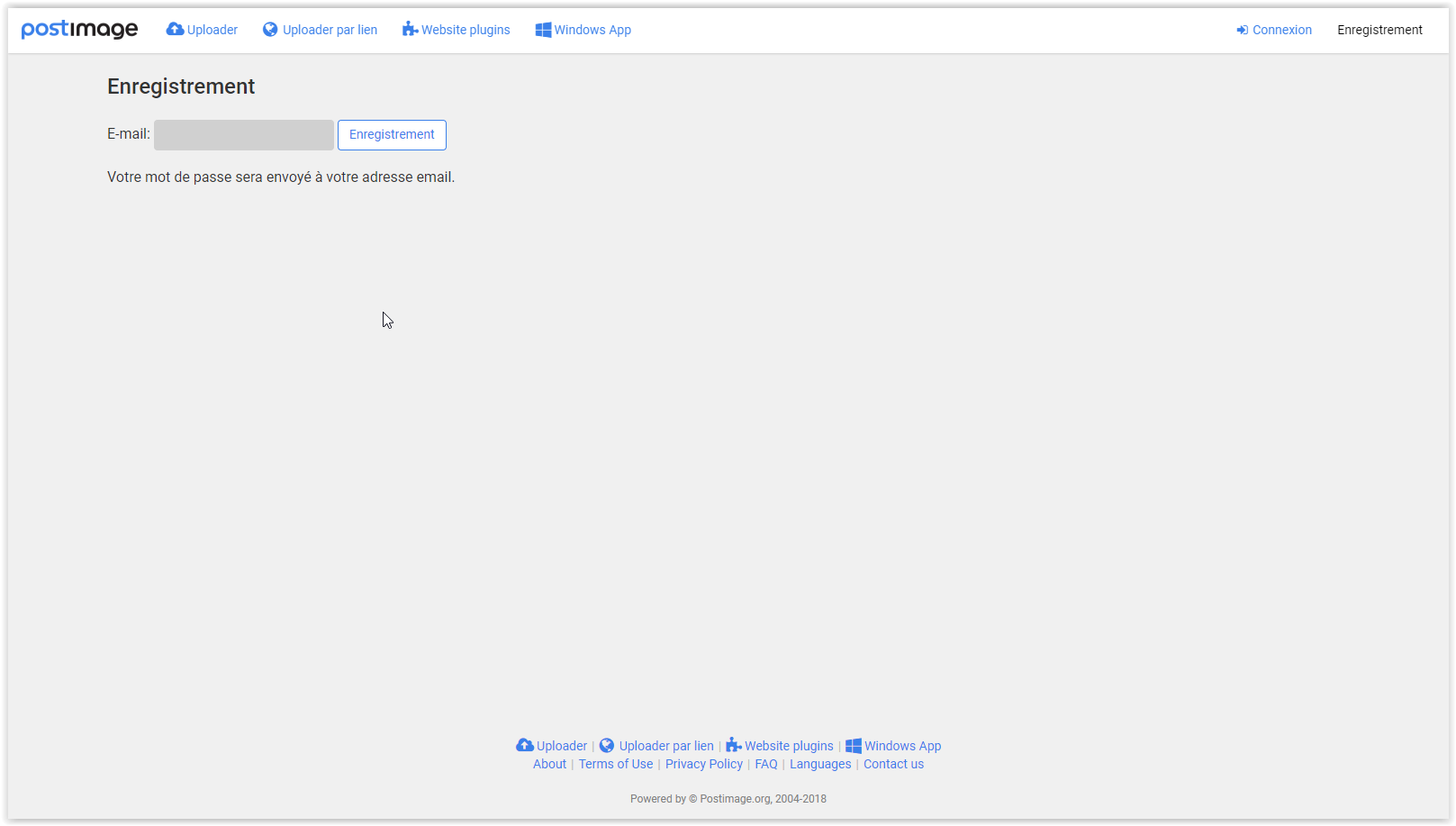
Un Email avec un mot de passe vous sera envoyé
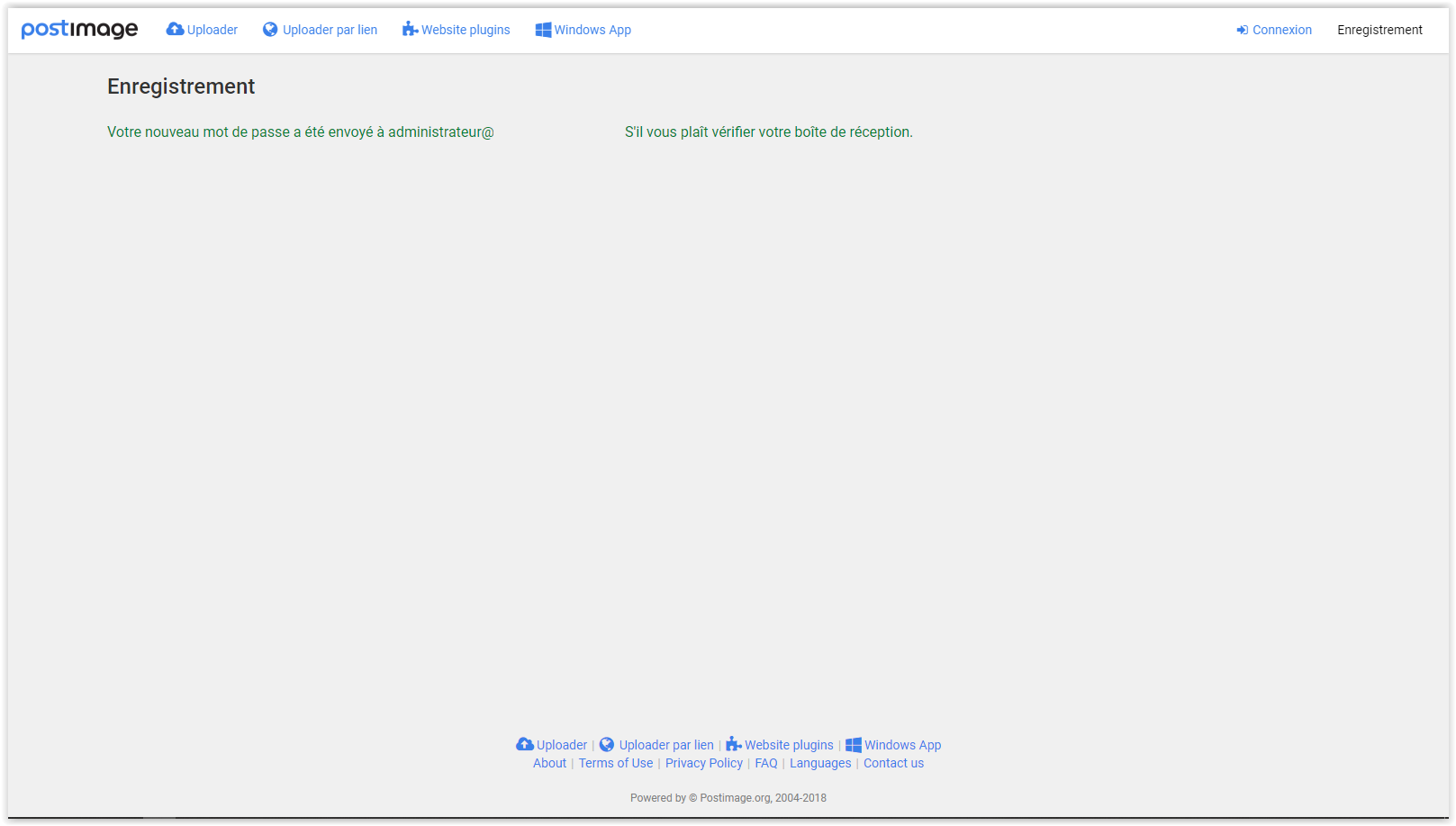
Dans la partie connexion vous renseigner a nouveau Votre Adresse Email et le mot de passe qui vous a été envoyé
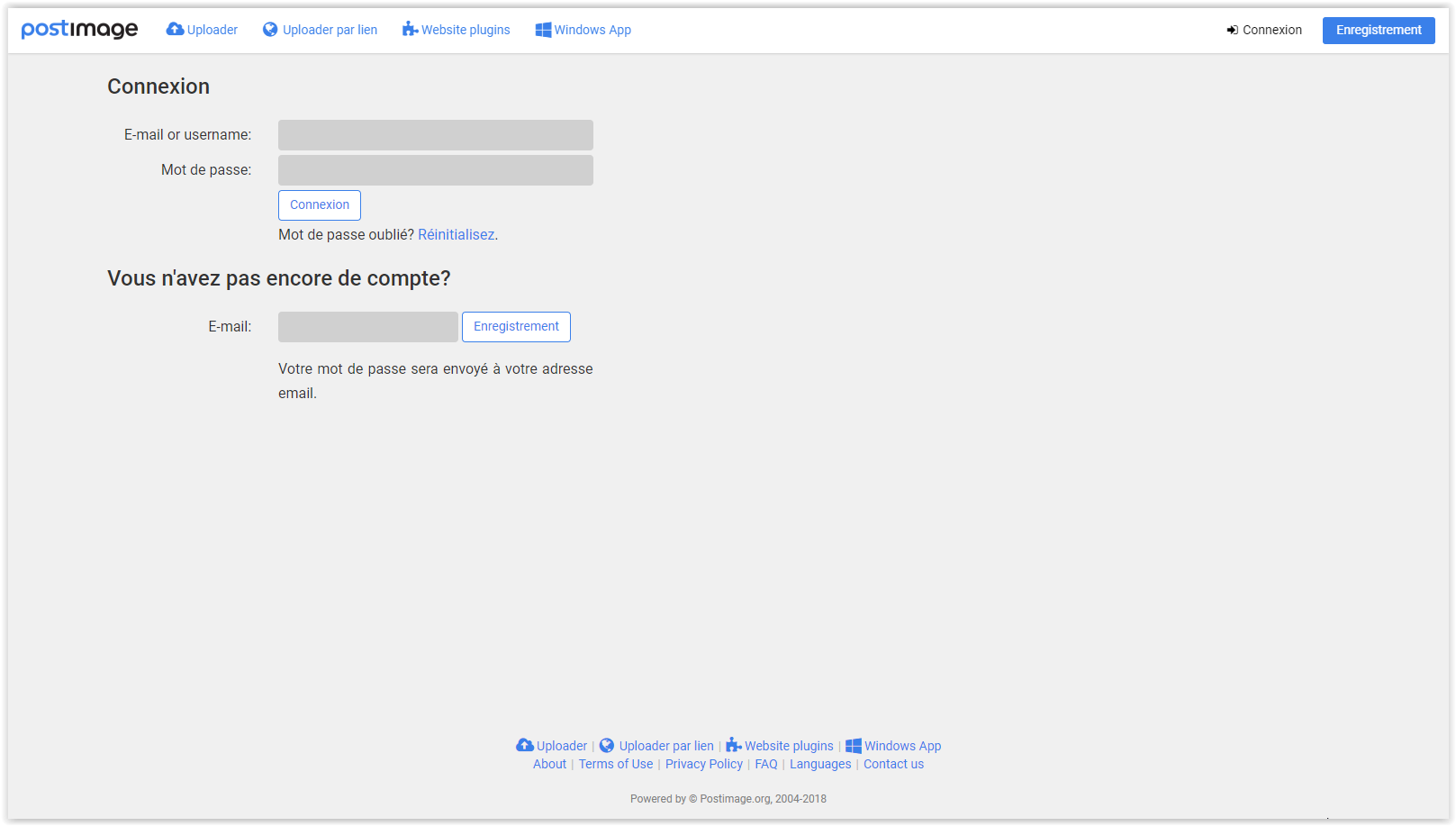
Maintenant que vous êtes connecté, passons aux paramètres du compte.
Vous cliquez sur votre Adresse email
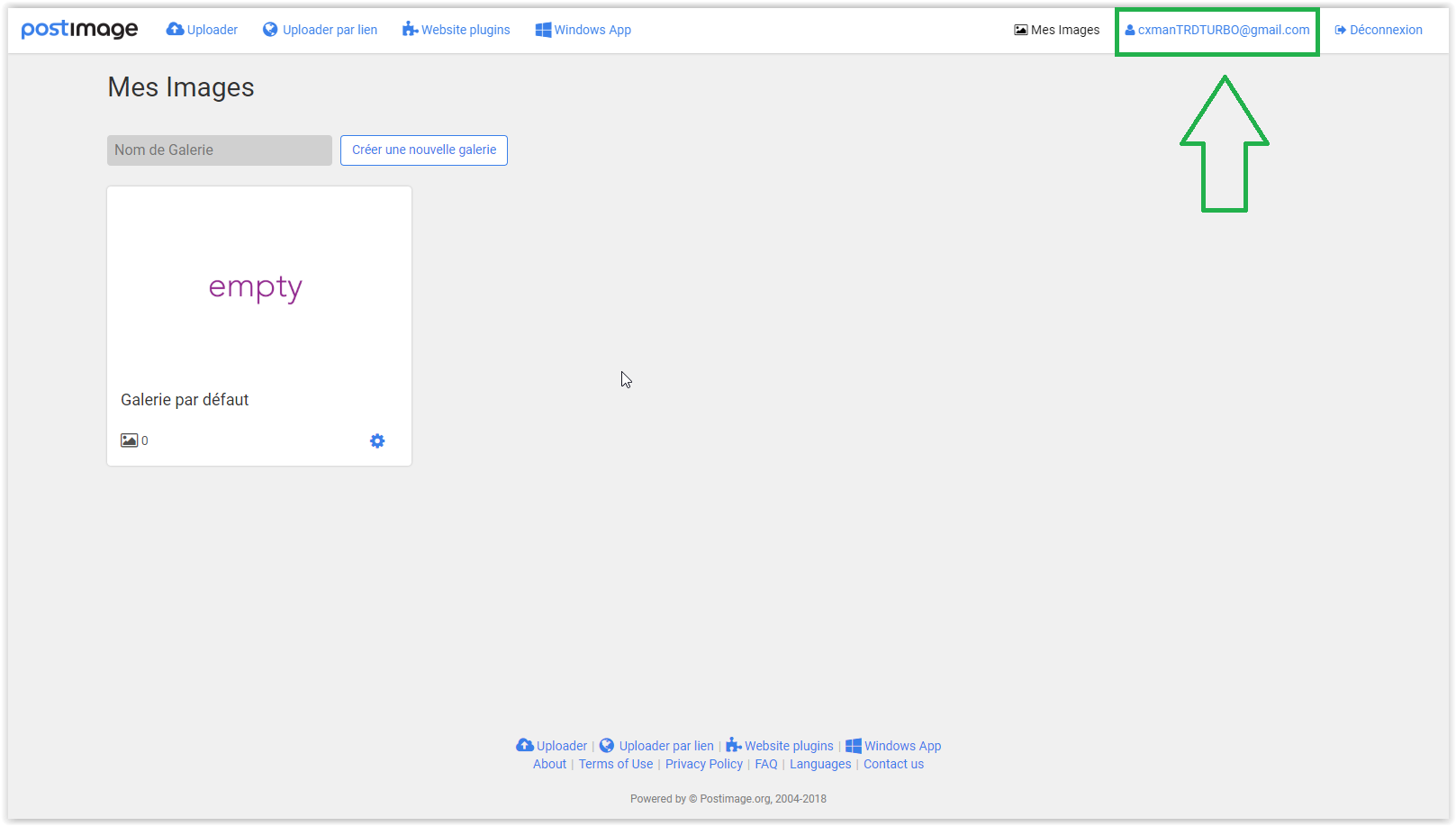
Vous avez plusieurs ligne:
Email: Votre-Ardresse@Perso.com la Modifier quand c'est necessaire
Adresse Site We: https://postimg.cc/votrenom Rien à modifier
Pseudo: Renseigner votre Pseudo
Langue: Français
Images par défaut d'ordre de tri: Là vous mettez ce que vous voulez
puis vous cliquez sur "Sauvagarder"
Changer de mot de passe:
j'ai pas besoin de vous dire que je vous conseils fortement de le changer
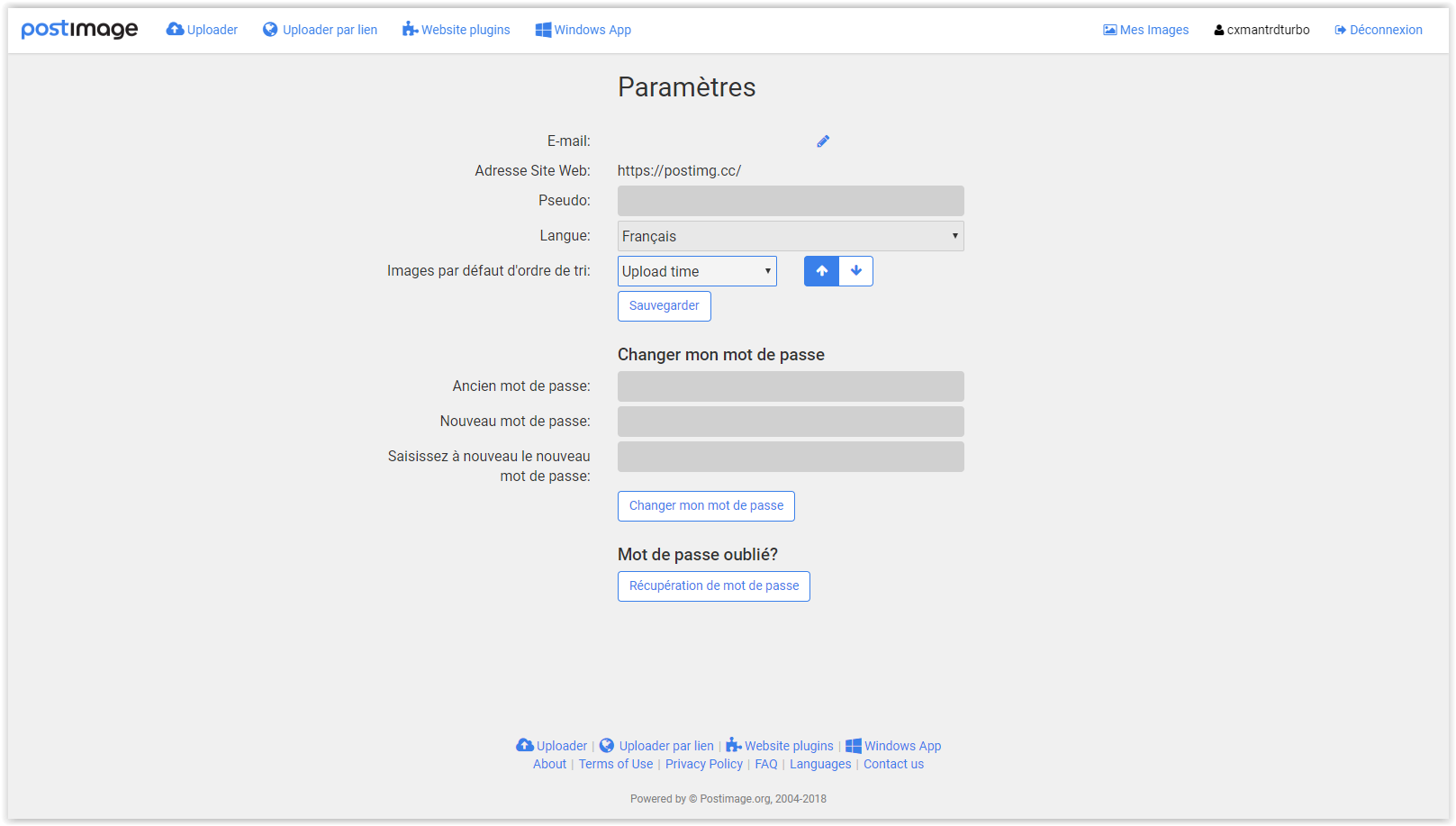
une fois tout ces paramètres mis à jour et sauvegardé, vous cliquez sur MES IMAGES.
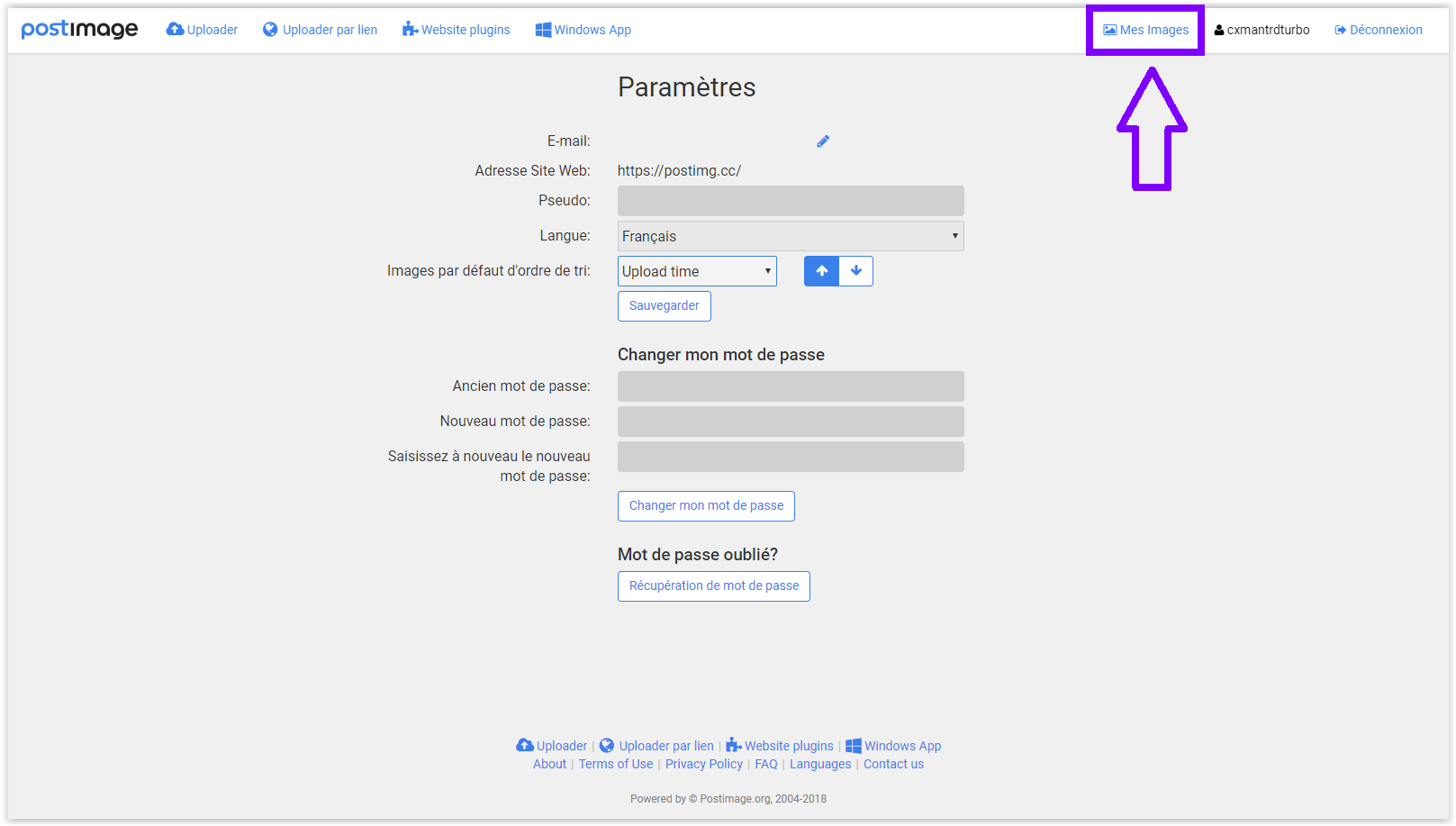
Vous arrivez sur cette pages. La présentation est très simple. vous pouvez créer des galeries afin de classer vos photos comme bon vous semble.
Maintenant nous allons voir comment héberger les photos. pour cela, vous cliquez sur une galerie pour l'exemple ça sera "Galerie par défaut"
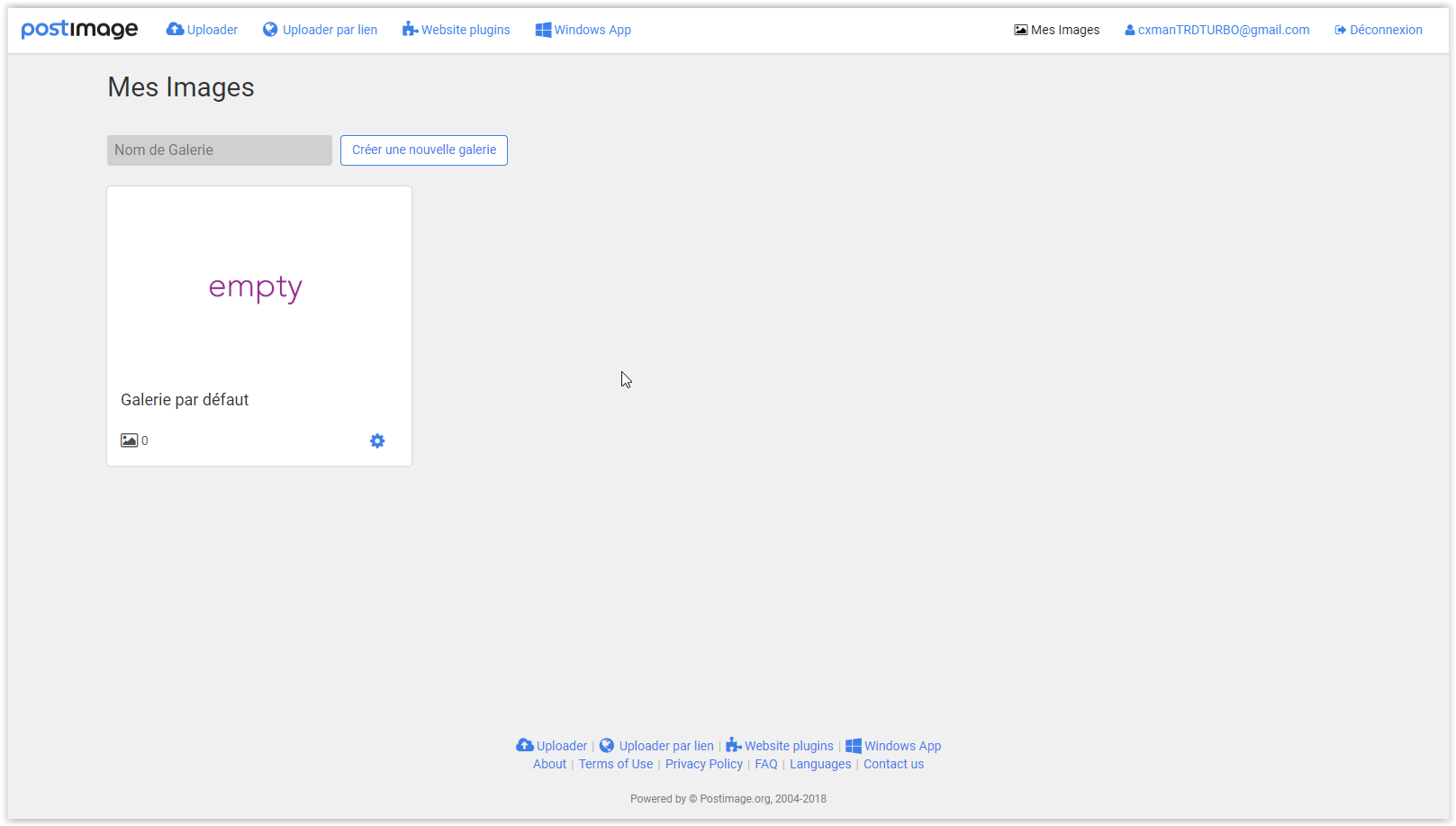
Vous arrivez dans la galerie:
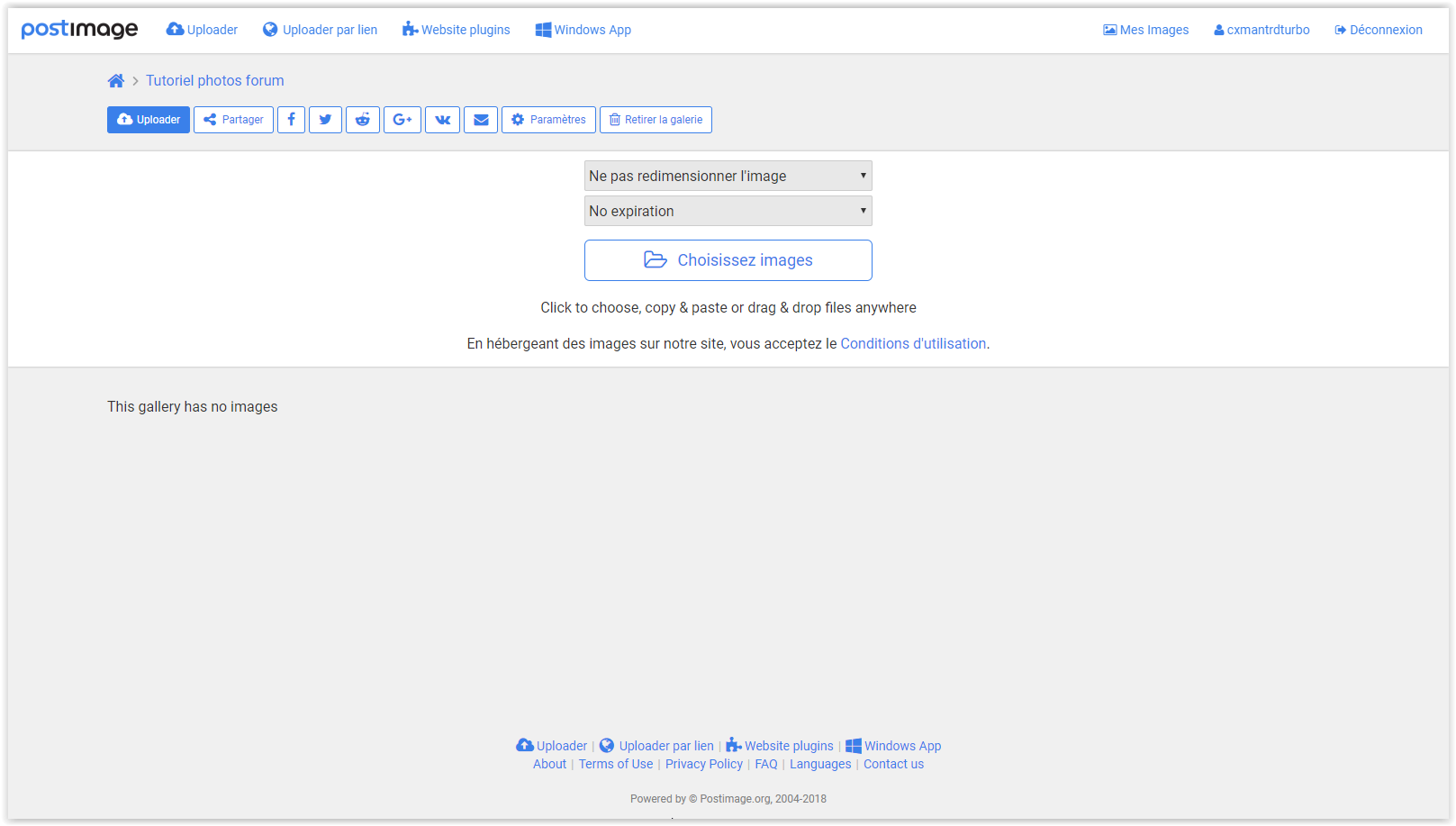
Avant de charger vos photos, vous avez deux options:
la possibilité de redimensionner l'image: a sélectionner pour chaque photos et pas utile sur le forum sauf pour le concours photos
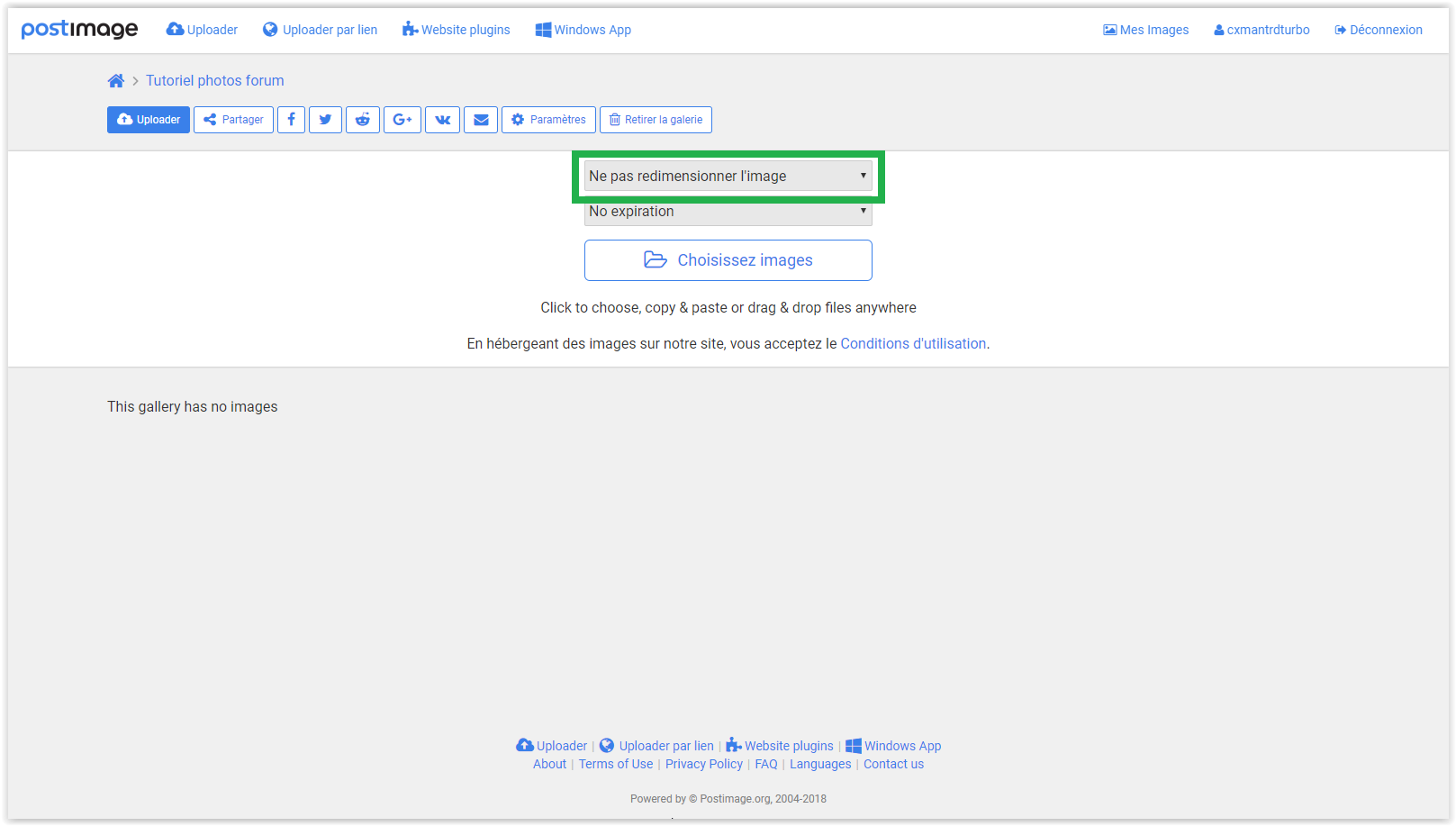
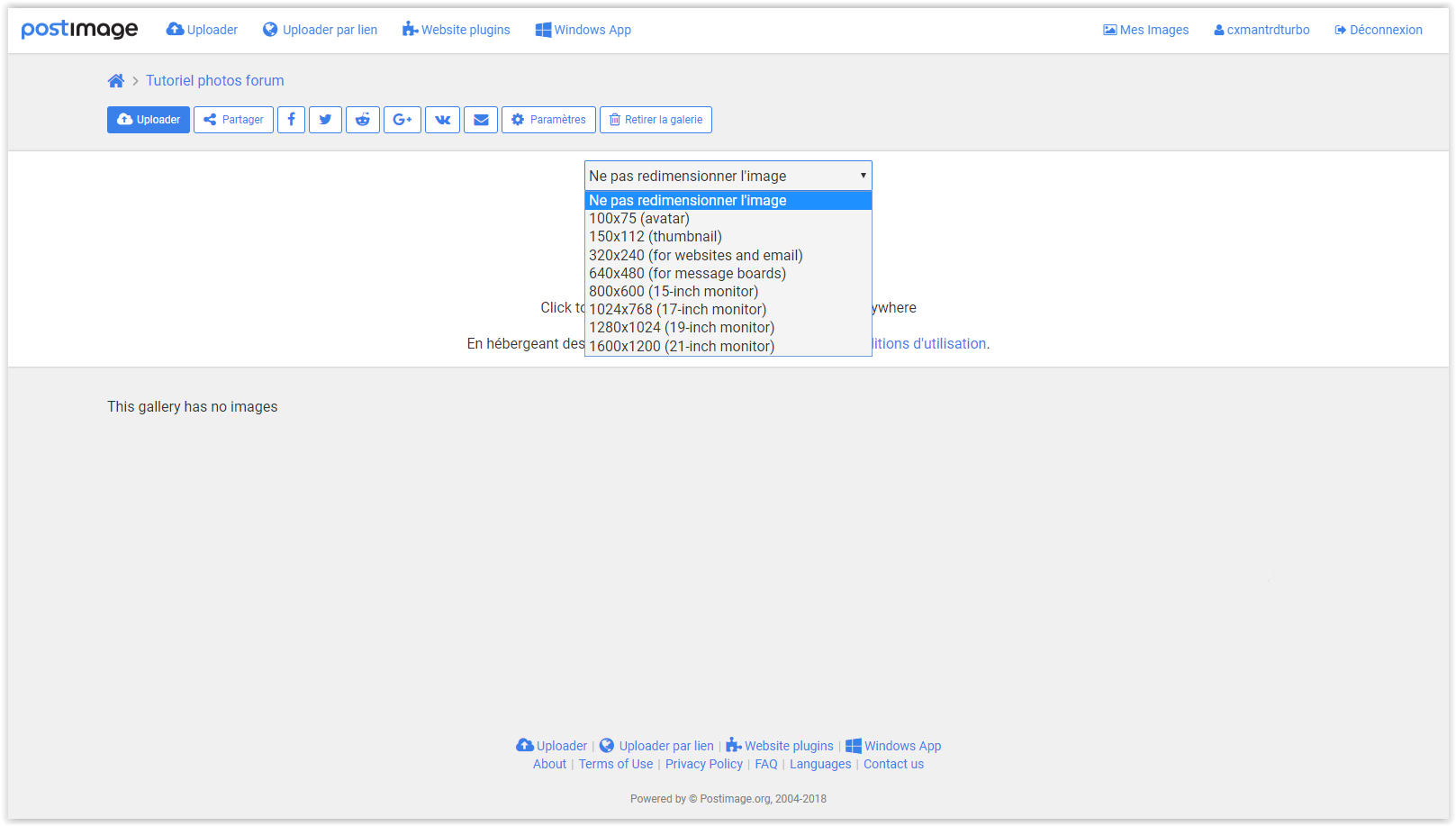
Ensuite vous avez la possibilité de choisir le temps d'expiration de l’images.
Pour des raisons évidente, Je vous recommande de le laisser sur "No expiration"
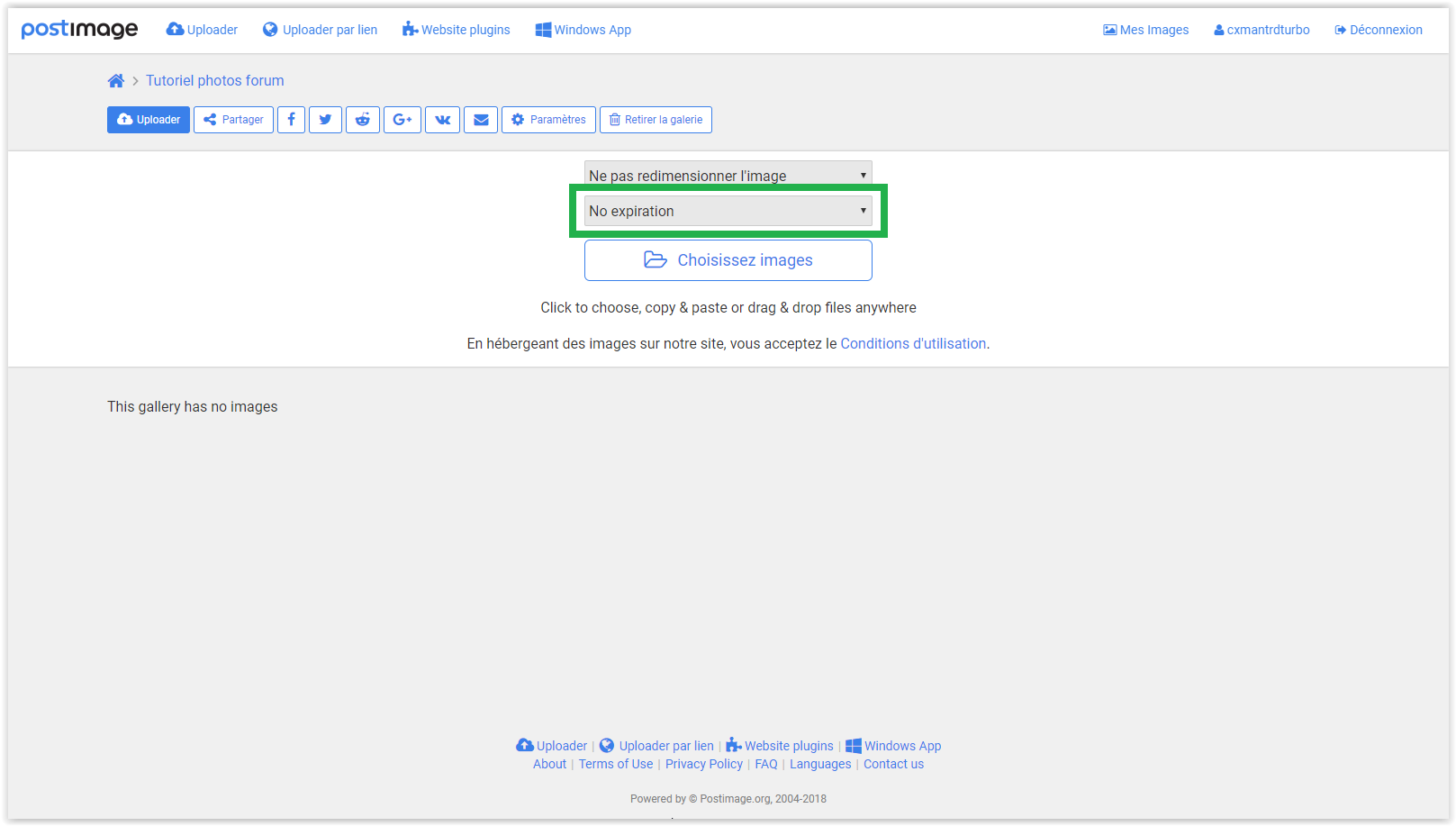
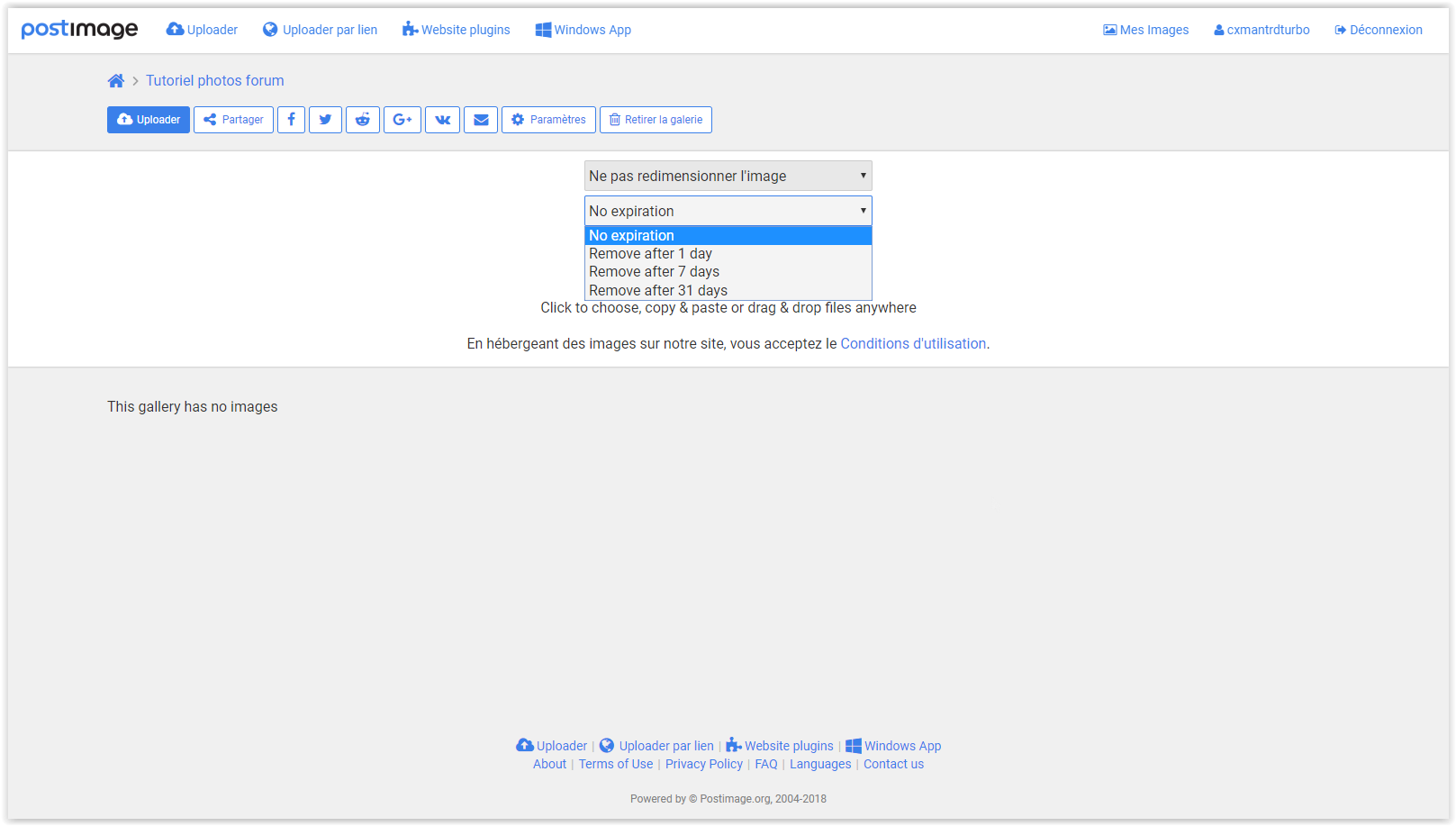
Maintenant, nous allons voir comment charger une photo, rien de bine compliqué pour ceux habitué aux forum et aux hébergeurs photos
Vous cliquez sur Choisissez images
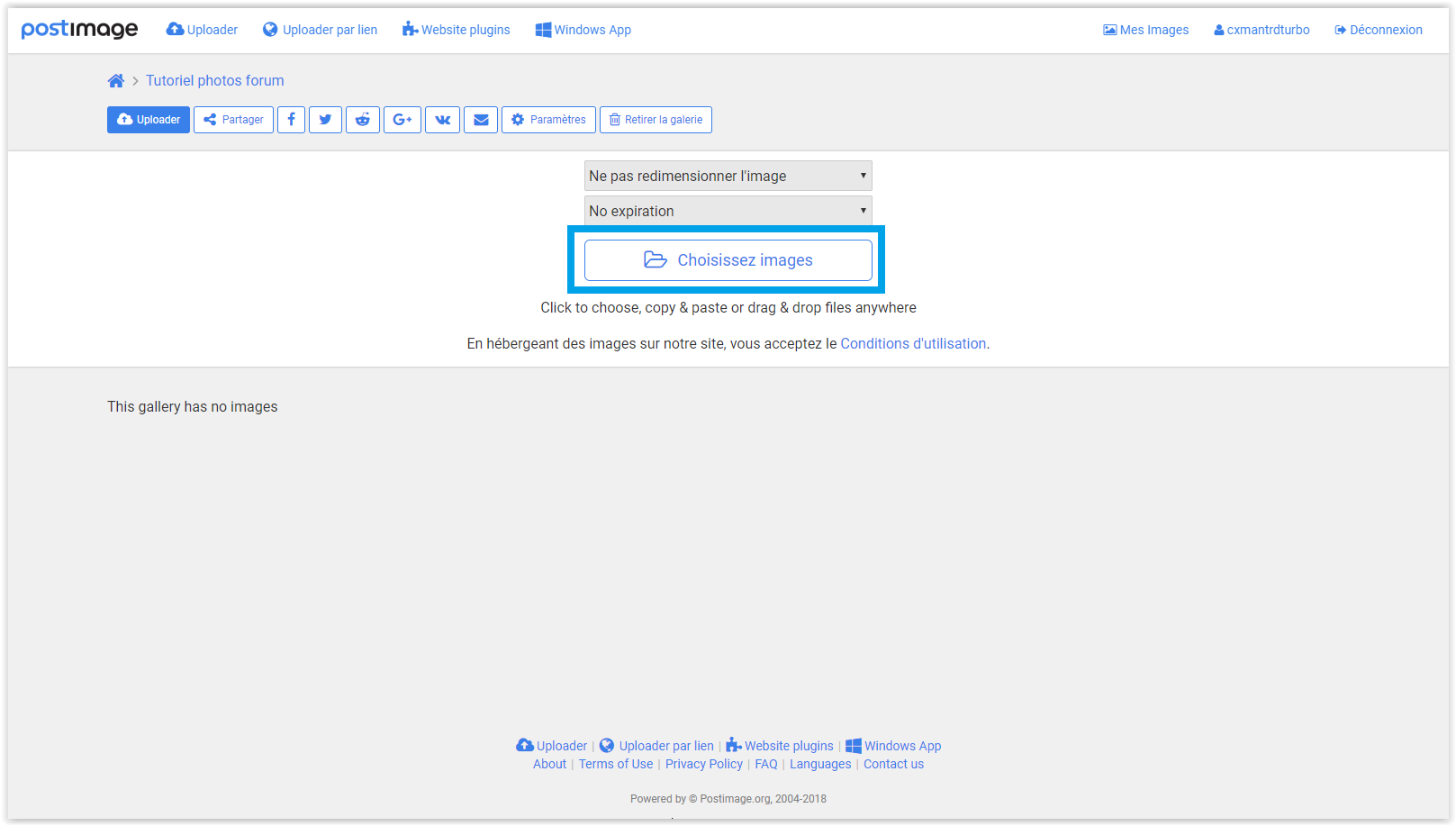
Cette fernêtre s'ouvre et vous sélection la photos que vous vous voulez héberger, et vous cliquez sur "Ouvrir"
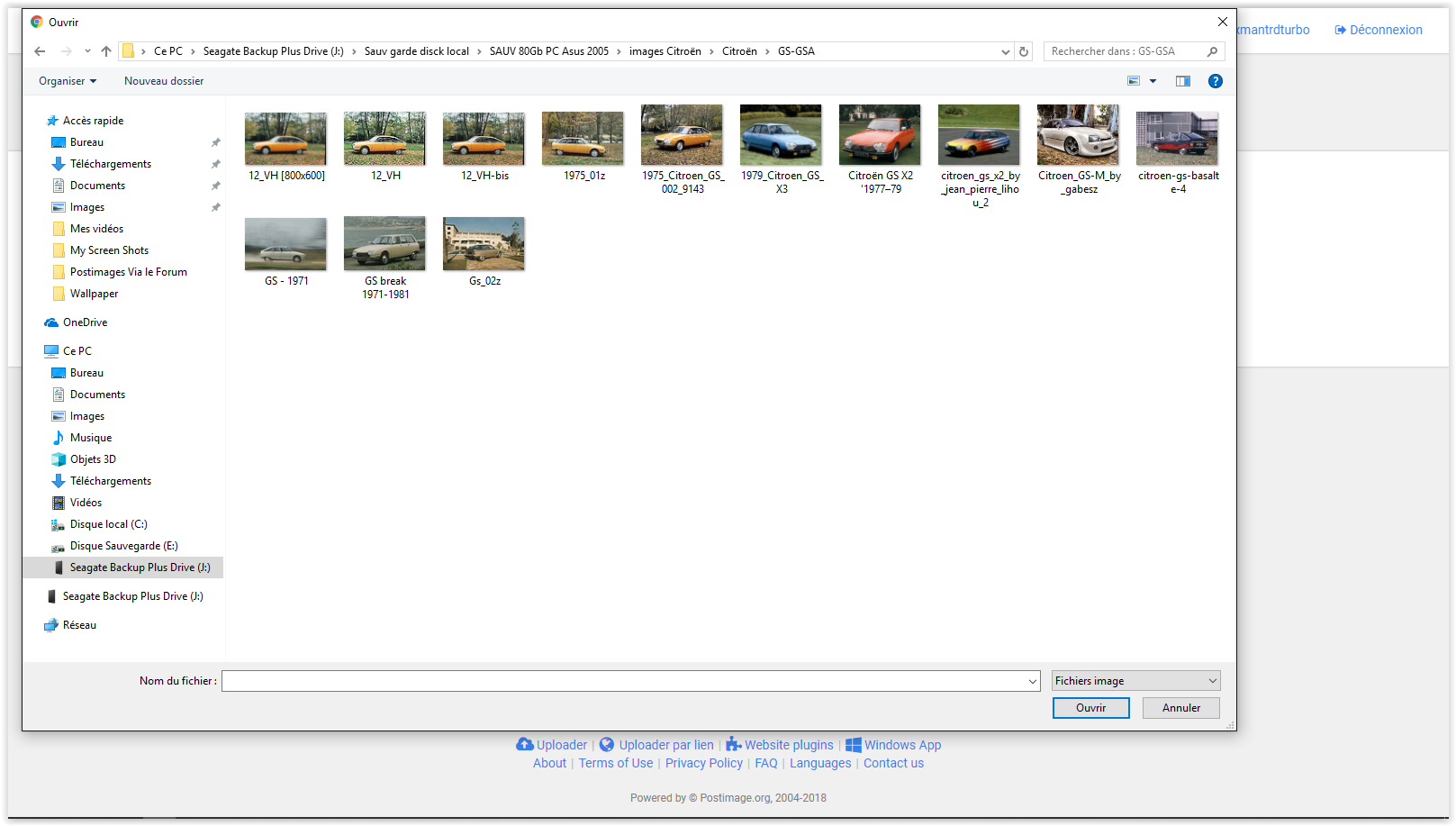
L'image charge sur l'hébergeur

Une fois l'image chargé, vous avez plus liens qui s'affichent,
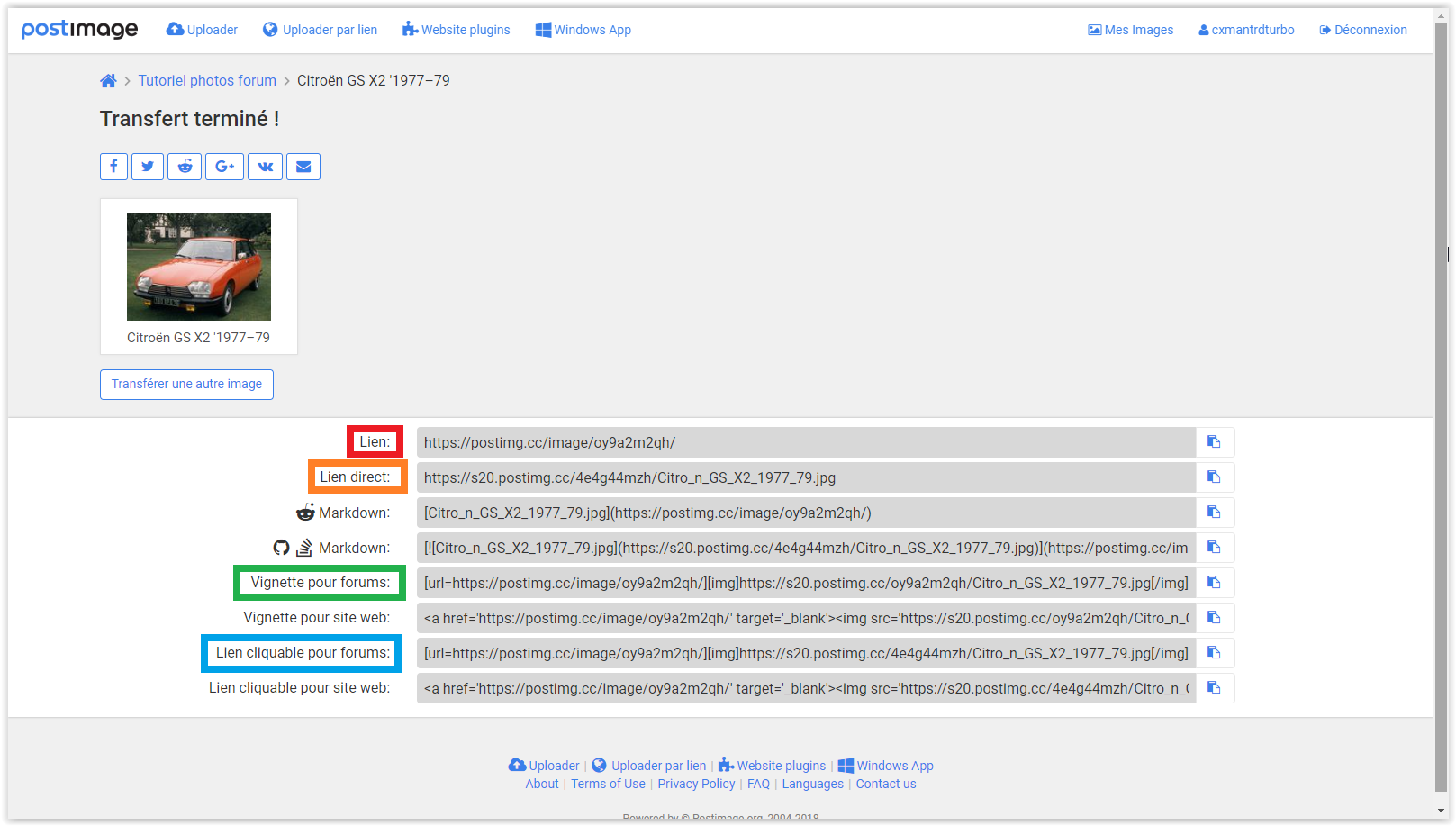
je vais mettre les liens suivant marqué d'une couleur
Lien:
c'est le lien direct vers la galerie, ils ne faut pas mettre le BBcode qui permet l'affichage de l'image directement sur le forum.
Si vous le faites voiçi ce que ça donne

et voici avec le liens seul:
https://postimg.cc/image/oy9a2m2qh/
Lien direct:
Sans le BBcode
https://s20.postimg.cc/4e4g44mzh/Citro_ ... 977_79.jpg
En ajoutant le BBcode vous devez obtenir ce code
Voici comment ça s'affiche sur le forum

Vignettes pour forums:

Lien cliquable pour forum:

Sous l'image déjà hébergé, vous avez Transférer une autre image" vous cliquez dessus
Là une fenêtre s'ouvre a nouveau et vous sélectionnez une autre image a héberger en double cliquant dessus ou un clique sur la photo puis "Ouvrir"
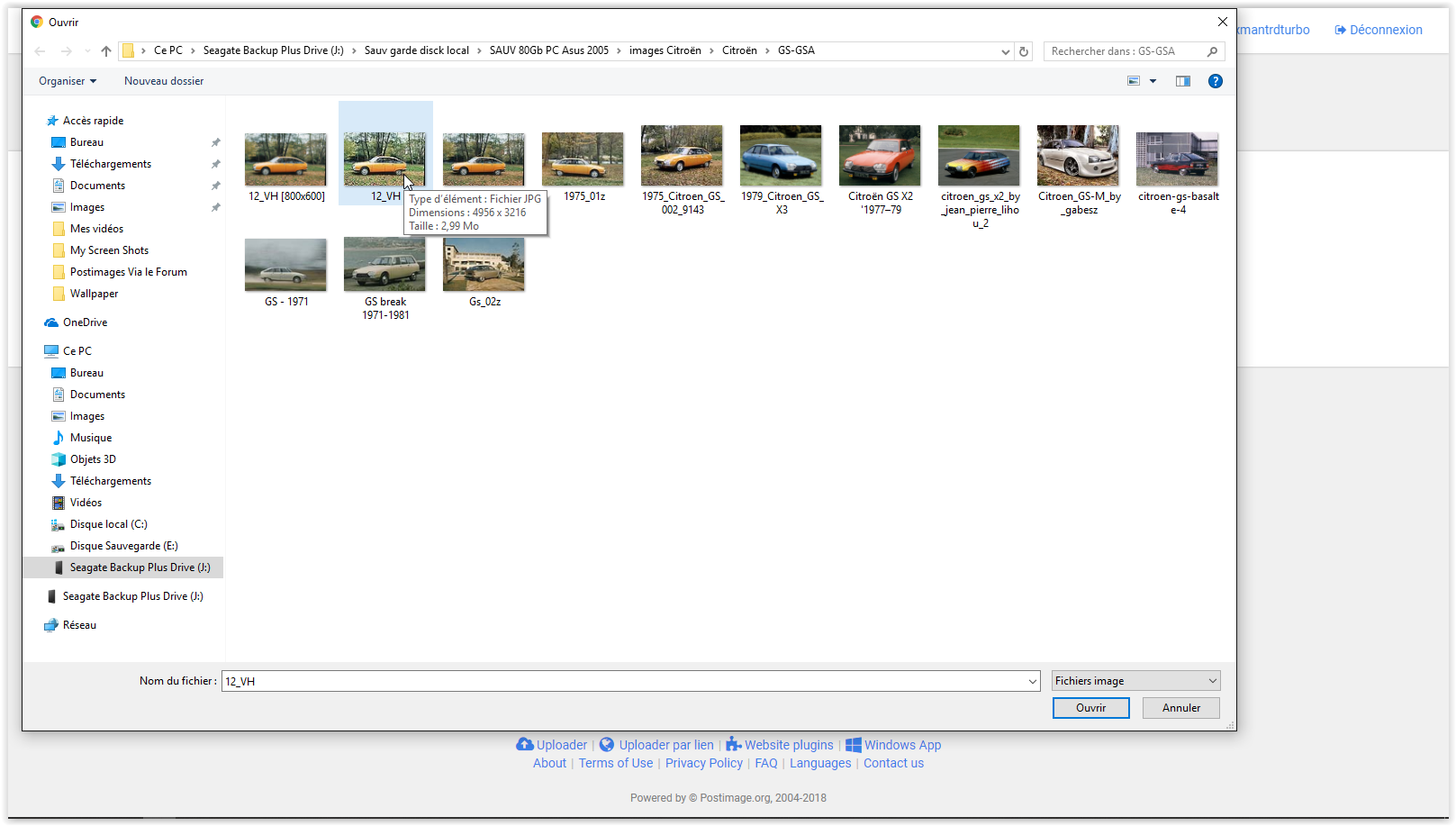
l'image ce charge
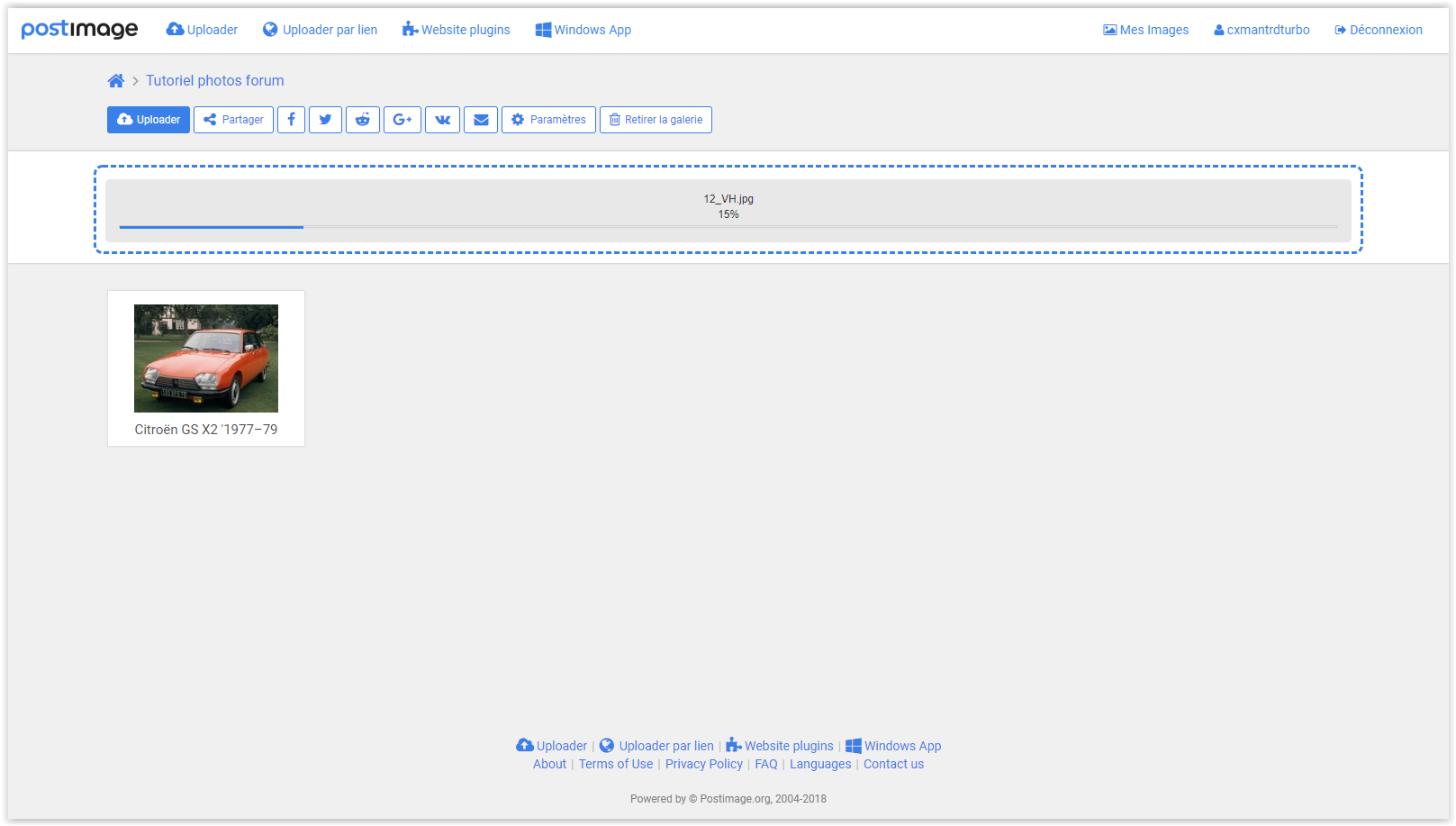
une fois l'image chargé et s'affiche également dans la Galerie.
Au dessus des photos, vous Avez "Partager", vous cliquez dessus,
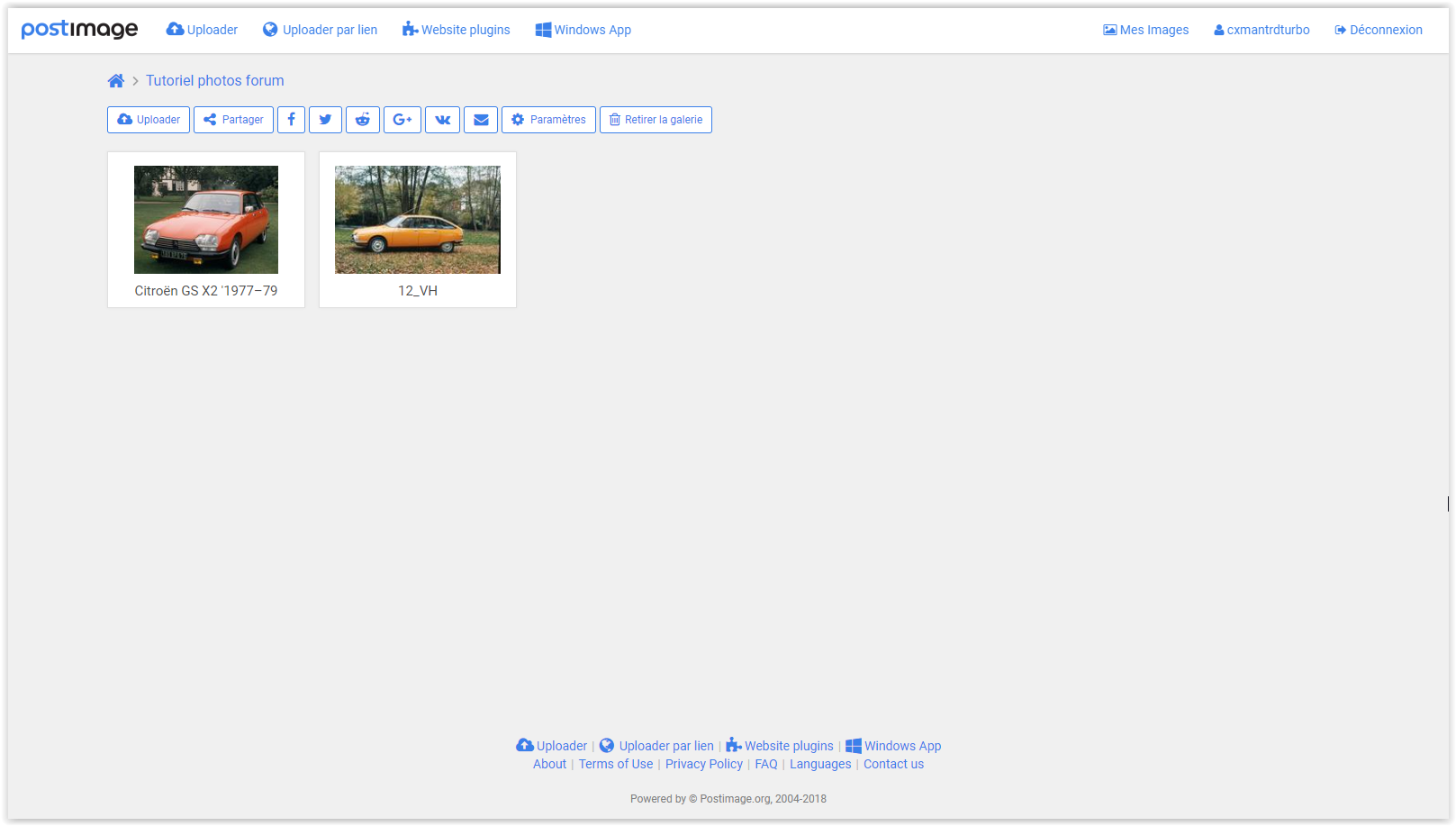
vous avez plusieurs options qui s'affichent:
-Lien vers cette galerie: https://postimg.cc/gallery/3b5slzpoa/
-codes pour toutes les images (de la galerie): je vous recommande d'utiliser lien cliquable pour forums Ou Vignette pour forum
-1 Colonne: sur vous choisissez le " lien cliquable pour forum, resté sur 1 colonne. par contre sir vous choisissez Vignettes pour forums, vous pouvez mettre 4 colonnes.
une fois que vous avez fait votre choix, vous faites un clique gauche sur le lien en dessous puis clique droit et vous sélectionnez "Copier" et vous "coller" le lien sans l'édition de texte du forum.
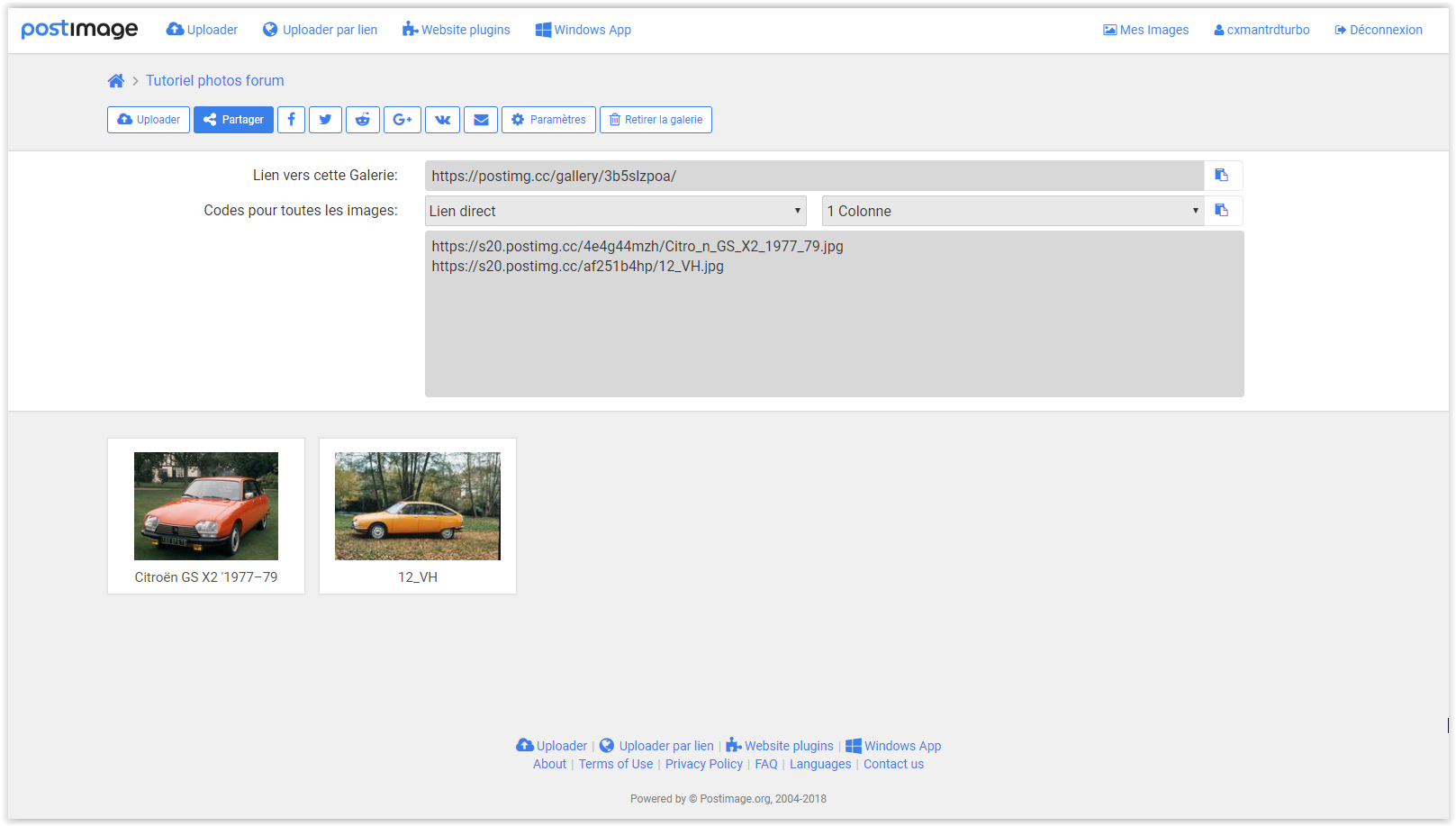
Voici le résultat:
Vignette pour forum 2 colonnes


Lien cliquable pour forum une colonne:



Avantage

Création d'un compte
Si vous avez sélectionné la connexion automatique à postimages, Possibilité de charger directement les images lors de l’édition des messages en suivant ce tutoriel
Redimensionne les photos
Organisation des photos par album (Galerie)
Liens BBcodes pour afficher les photos sur le forum
Totalement gratuit sans réelle limite sur le volume de stockage, mais on peut être contacter si il est jugé qu'il y a de l'abus
inconvénient:
Chargement des images une à une
difficulté de retrouver les photos hébergé si vous n'avez pas de compte on si vous avez pas choisis la connexion automatique au site

Création d'un compte

Pour créer un compte vous devez cliquer sur Enregistrement
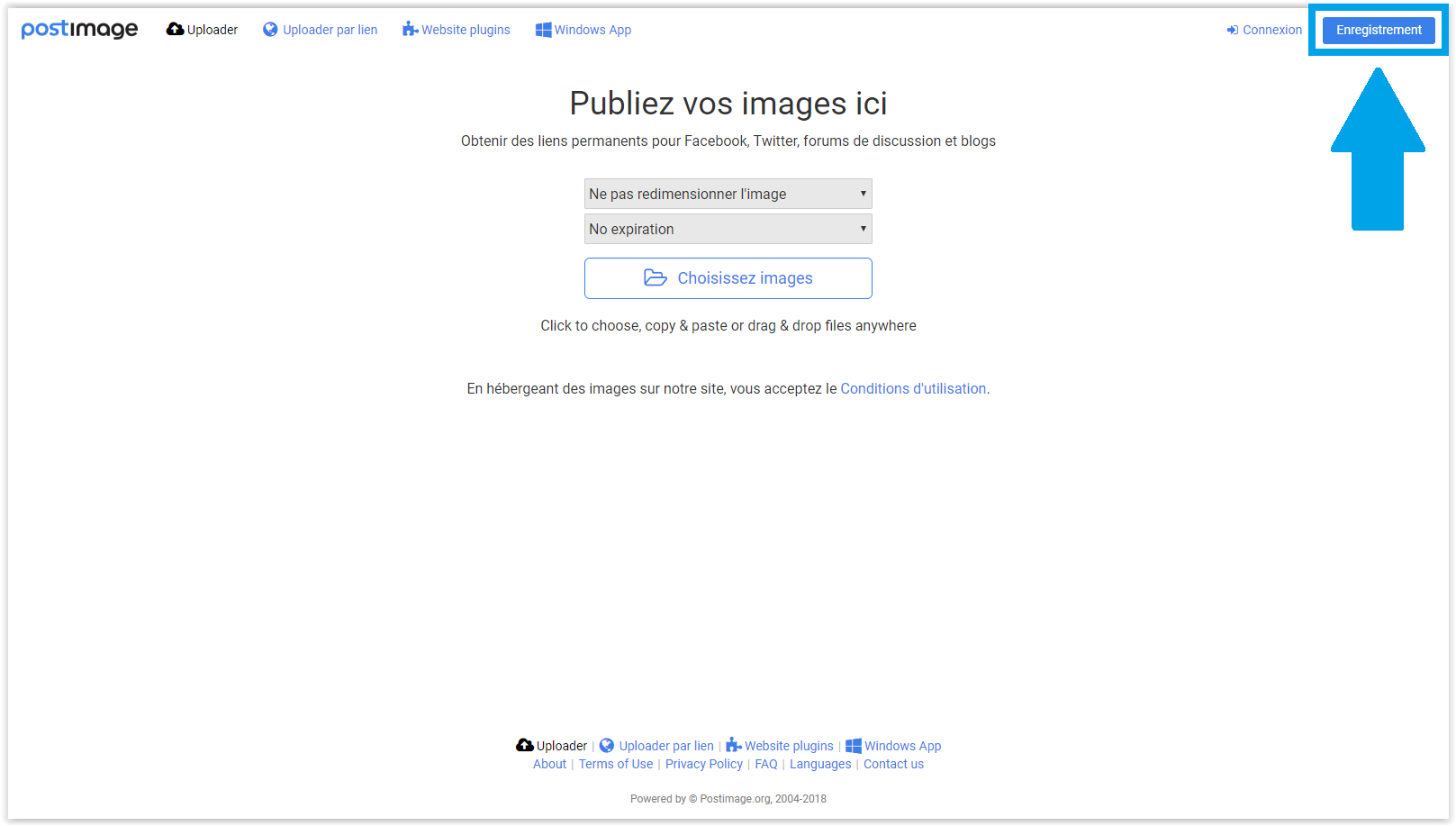
Vous devez renseigner votre adresse Email
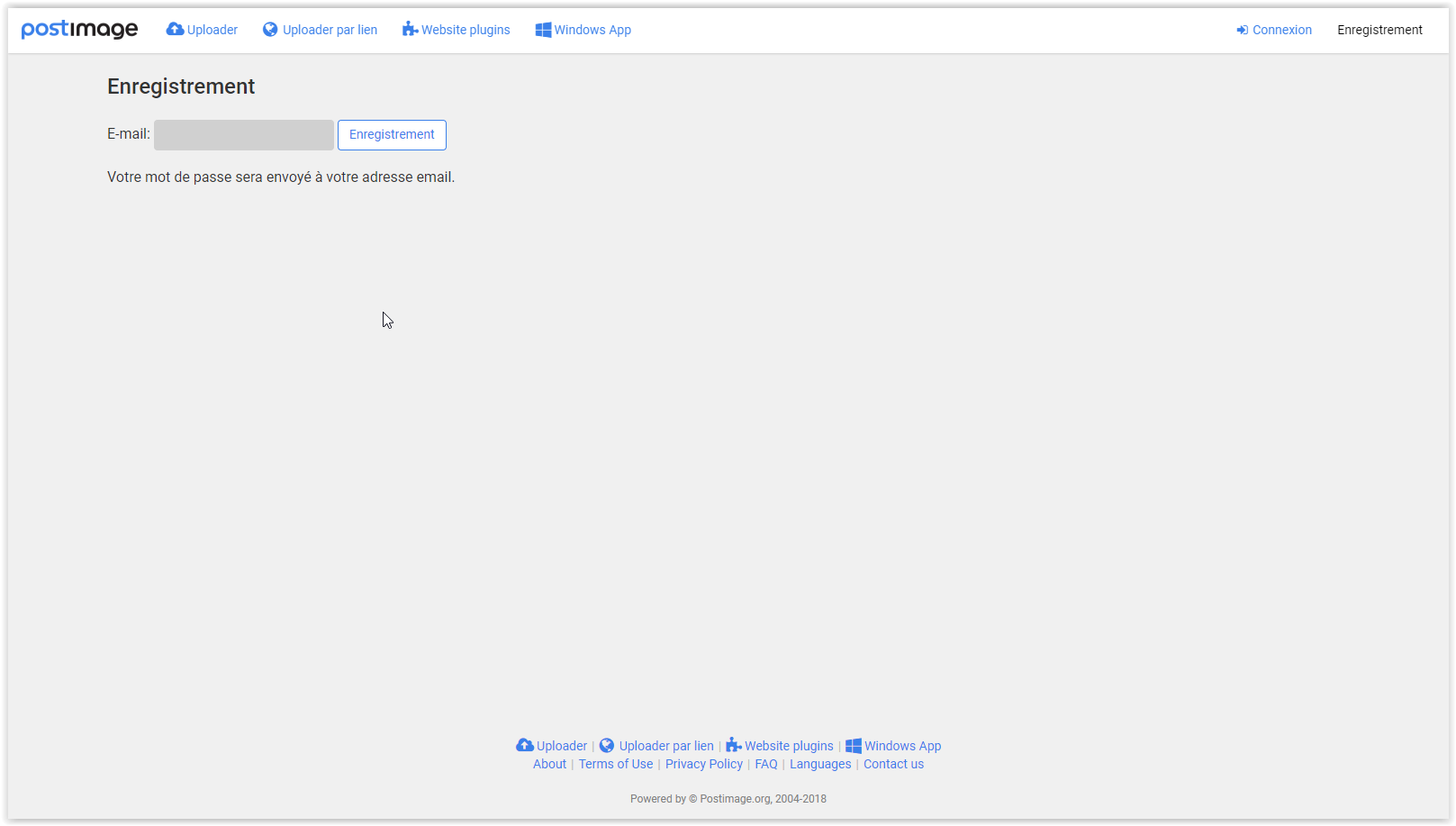
Un Email avec un mot de passe vous sera envoyé
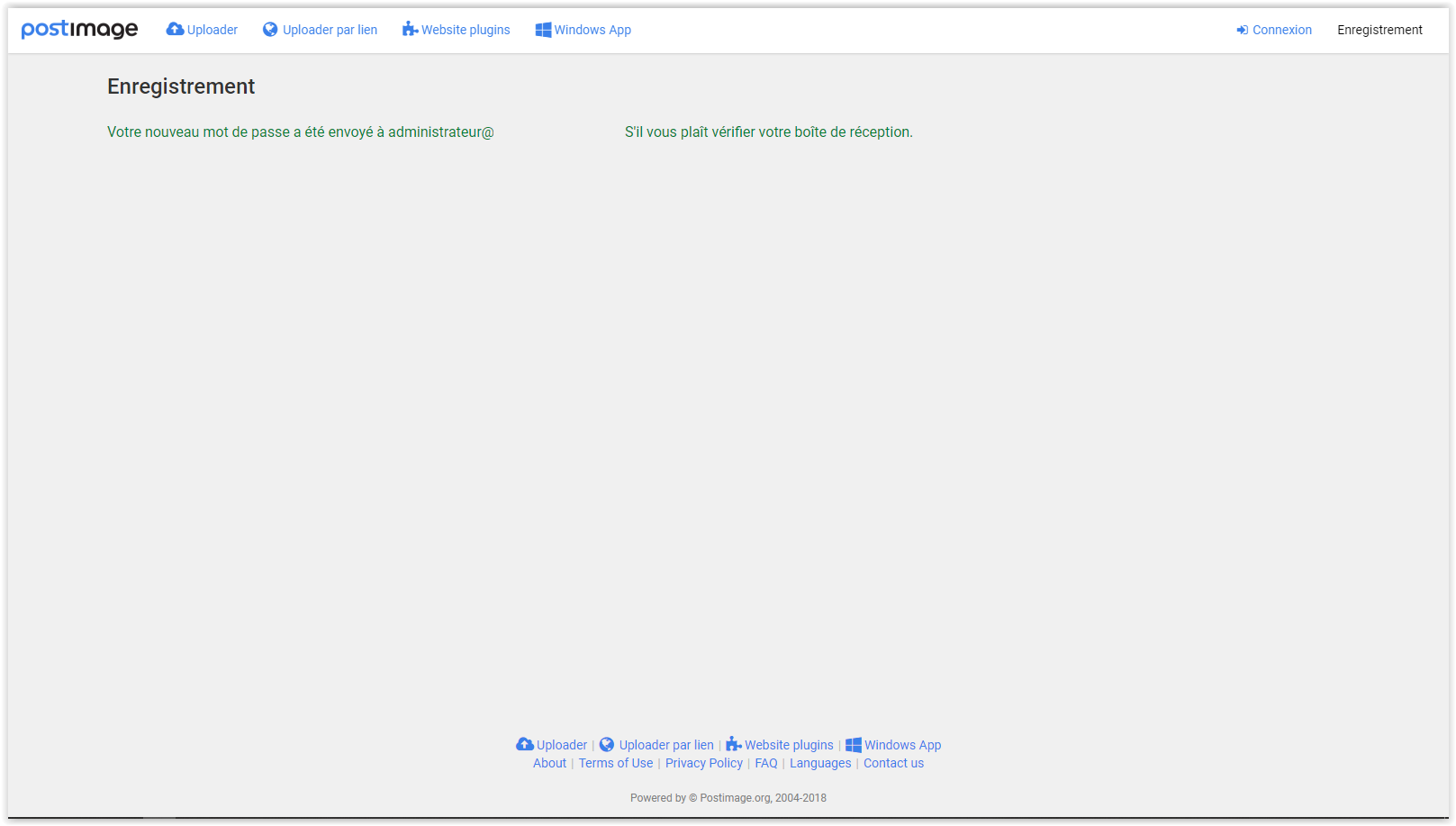
Dans la partie connexion vous renseigner a nouveau Votre Adresse Email et le mot de passe qui vous a été envoyé
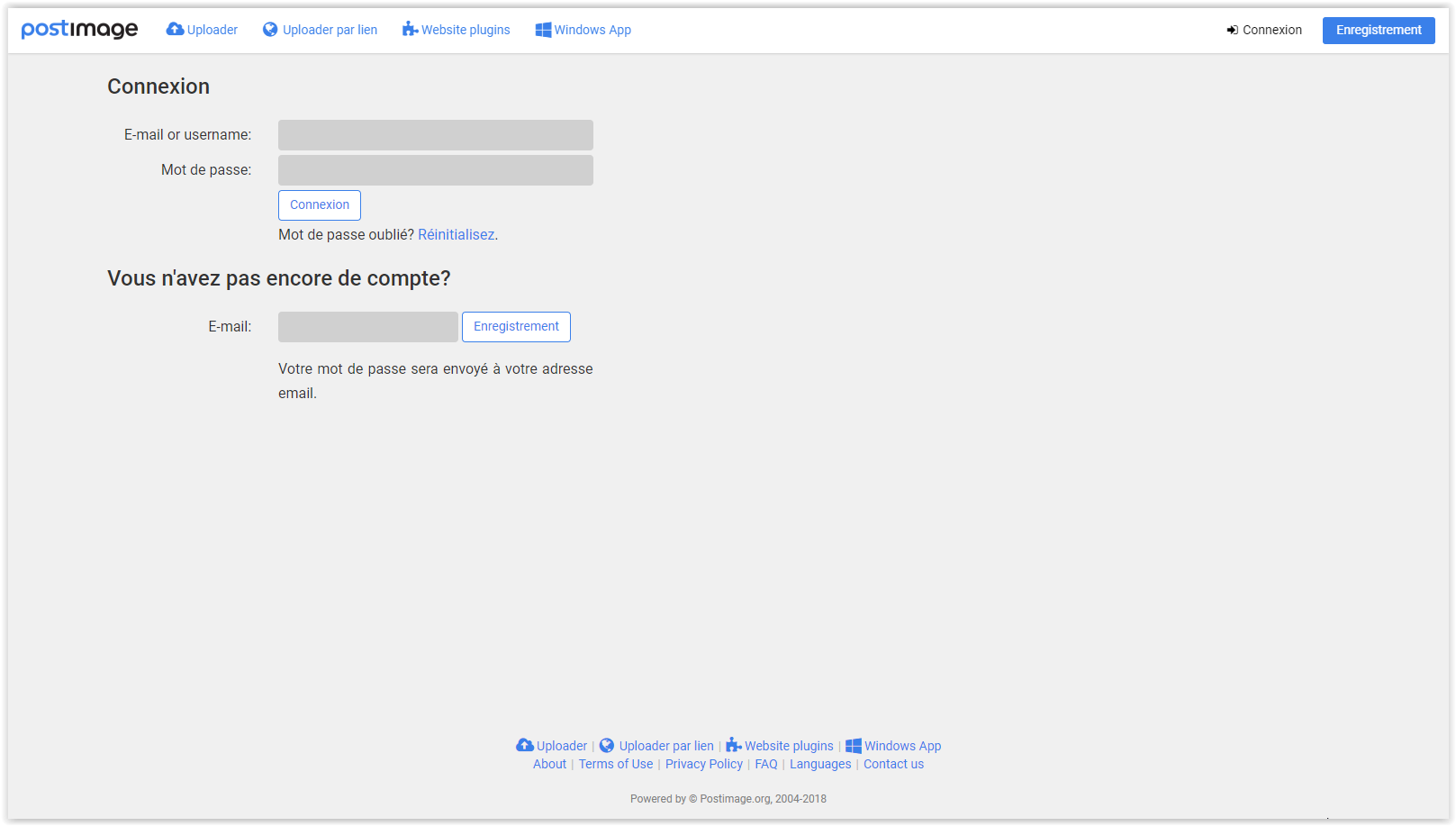
Maintenant que vous êtes connecté, passons aux paramètres du compte.
Vous cliquez sur votre Adresse email
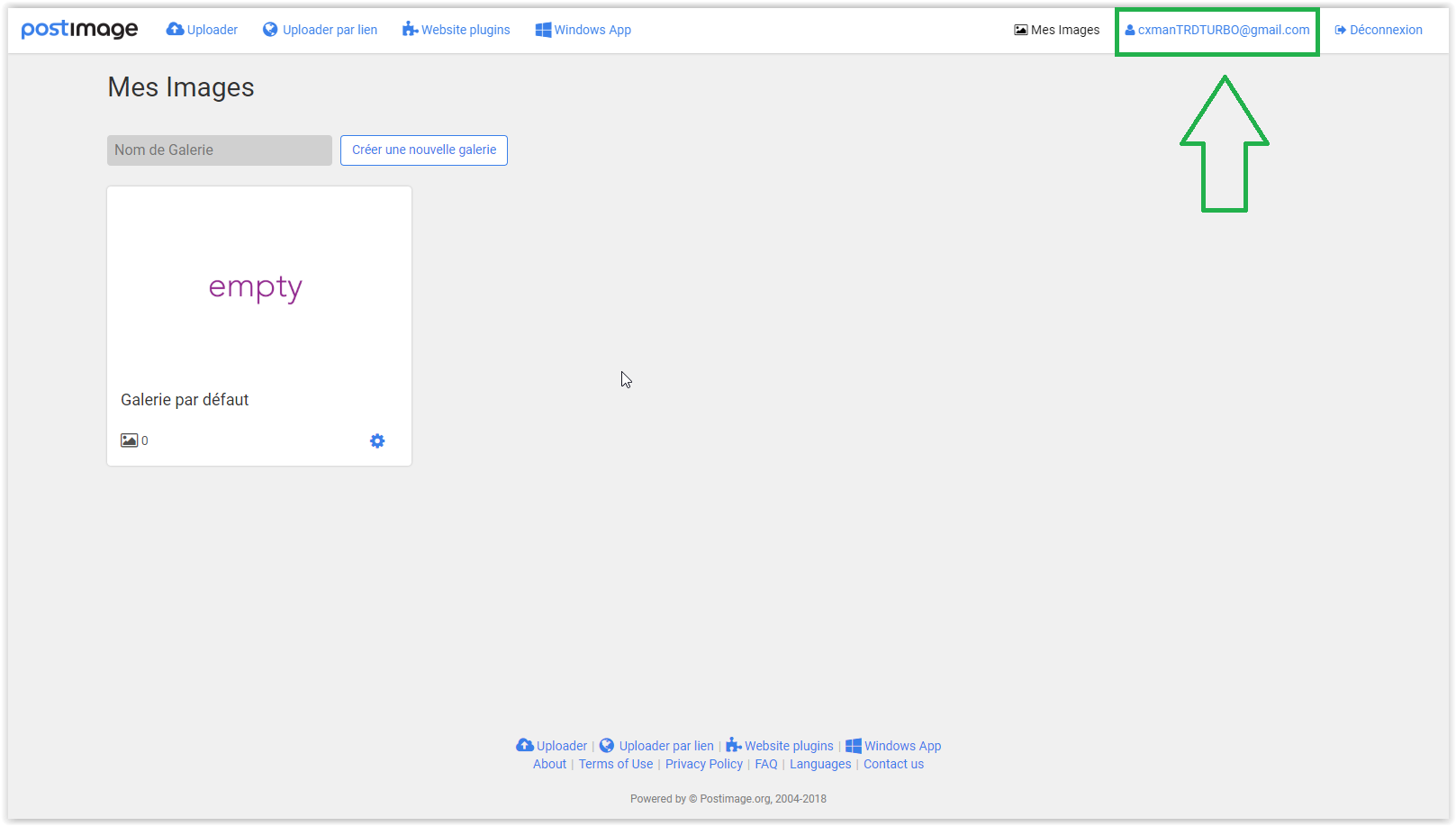
Vous avez plusieurs ligne:
Email: Votre-Ardresse@Perso.com la Modifier quand c'est necessaire
Adresse Site We: https://postimg.cc/votrenom Rien à modifier
Pseudo: Renseigner votre Pseudo
Langue: Français
Images par défaut d'ordre de tri: Là vous mettez ce que vous voulez
puis vous cliquez sur "Sauvagarder"
Changer de mot de passe:
j'ai pas besoin de vous dire que je vous conseils fortement de le changer

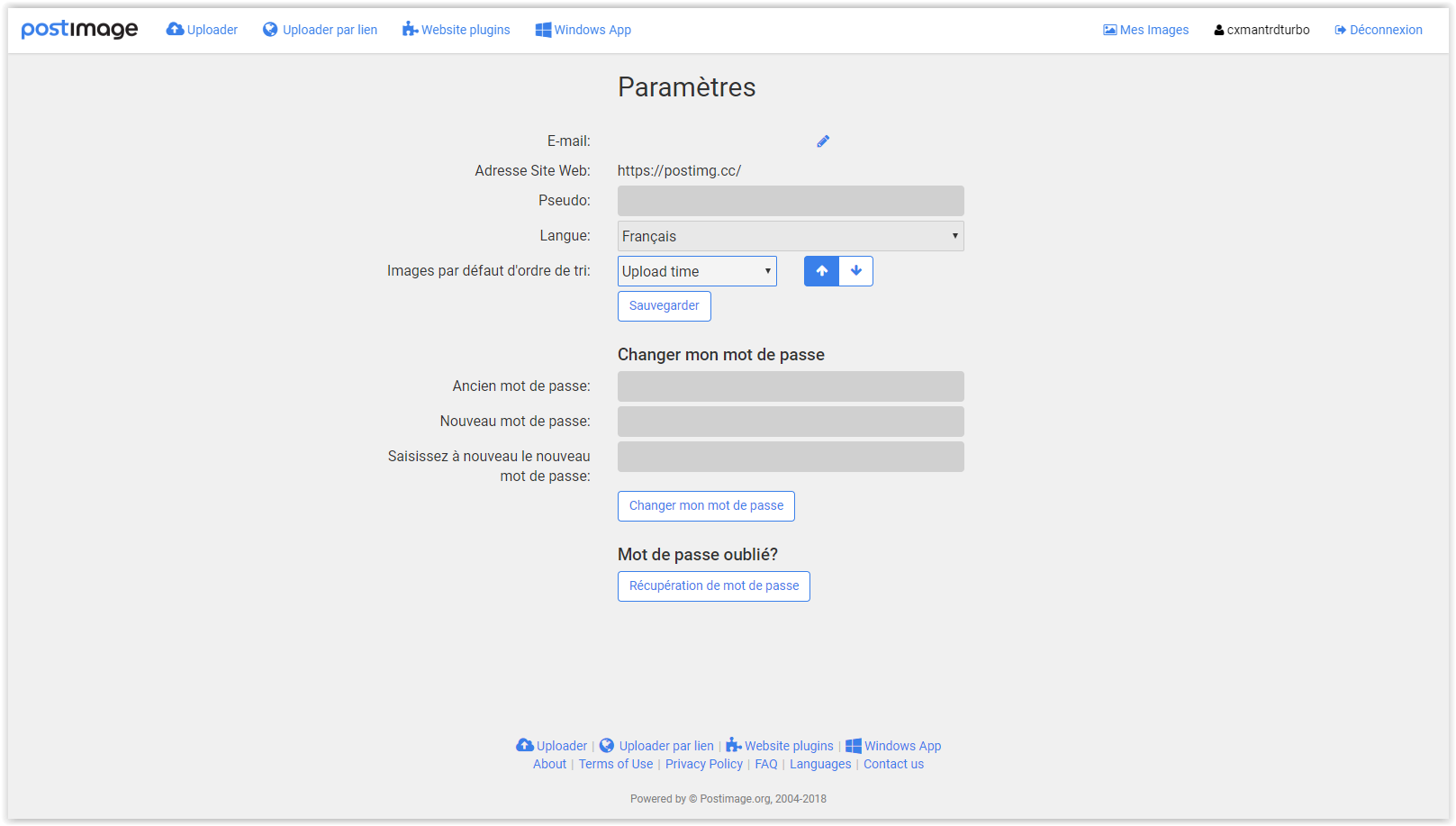
une fois tout ces paramètres mis à jour et sauvegardé, vous cliquez sur MES IMAGES.
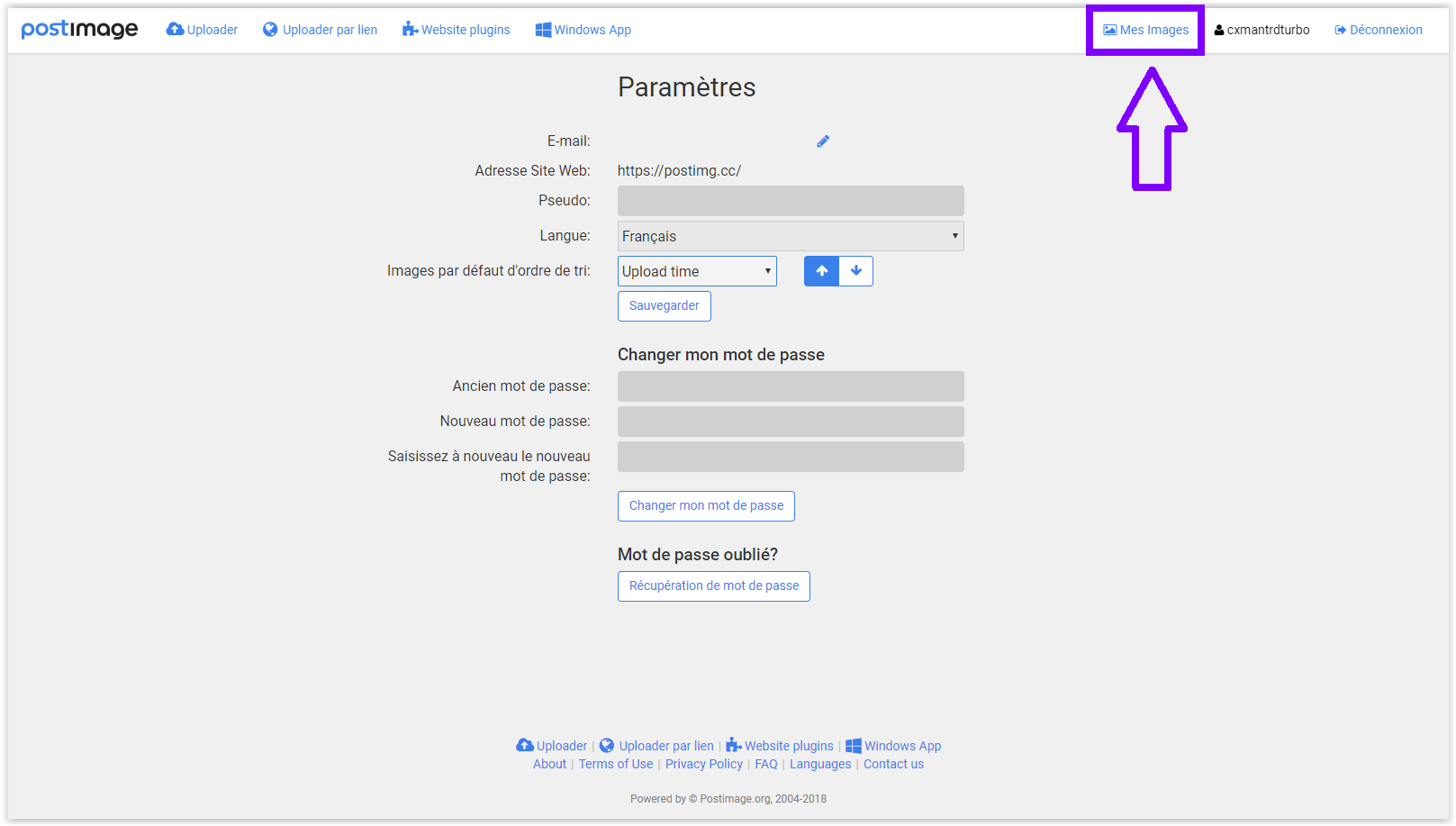
Vous arrivez sur cette pages. La présentation est très simple. vous pouvez créer des galeries afin de classer vos photos comme bon vous semble.
Maintenant nous allons voir comment héberger les photos. pour cela, vous cliquez sur une galerie pour l'exemple ça sera "Galerie par défaut"
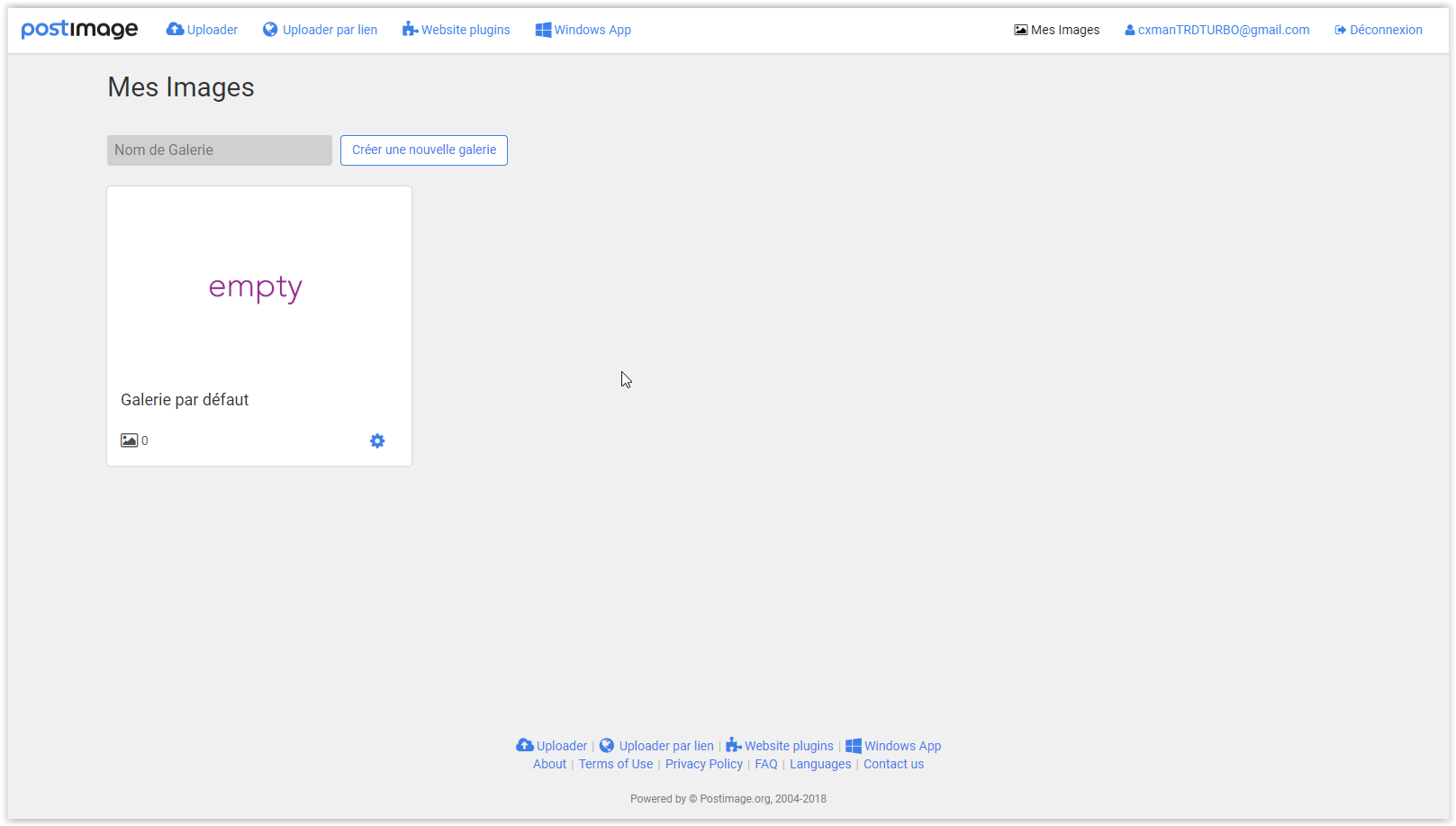
Vous arrivez dans la galerie:
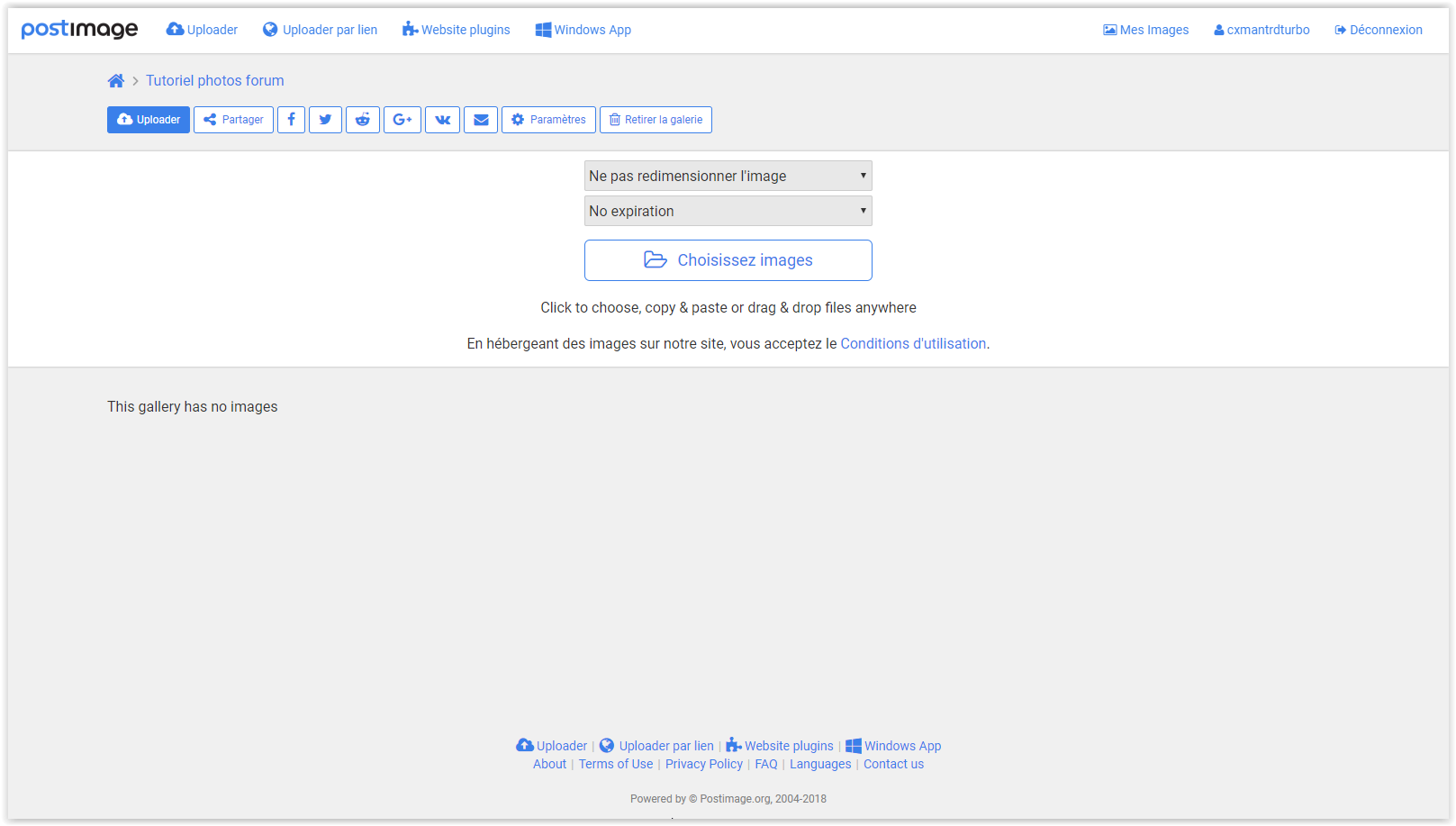
Avant de charger vos photos, vous avez deux options:
la possibilité de redimensionner l'image: a sélectionner pour chaque photos et pas utile sur le forum sauf pour le concours photos
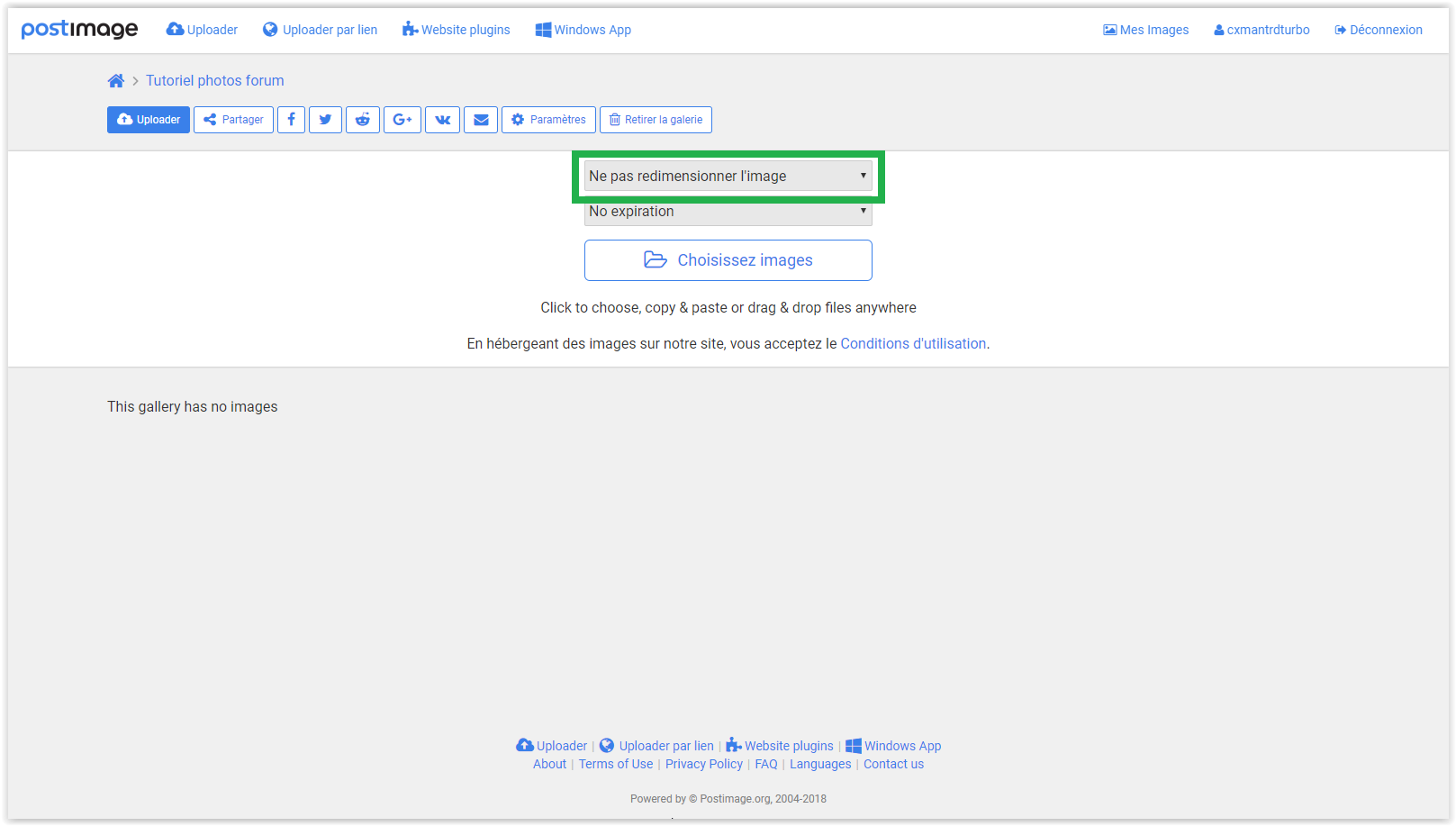
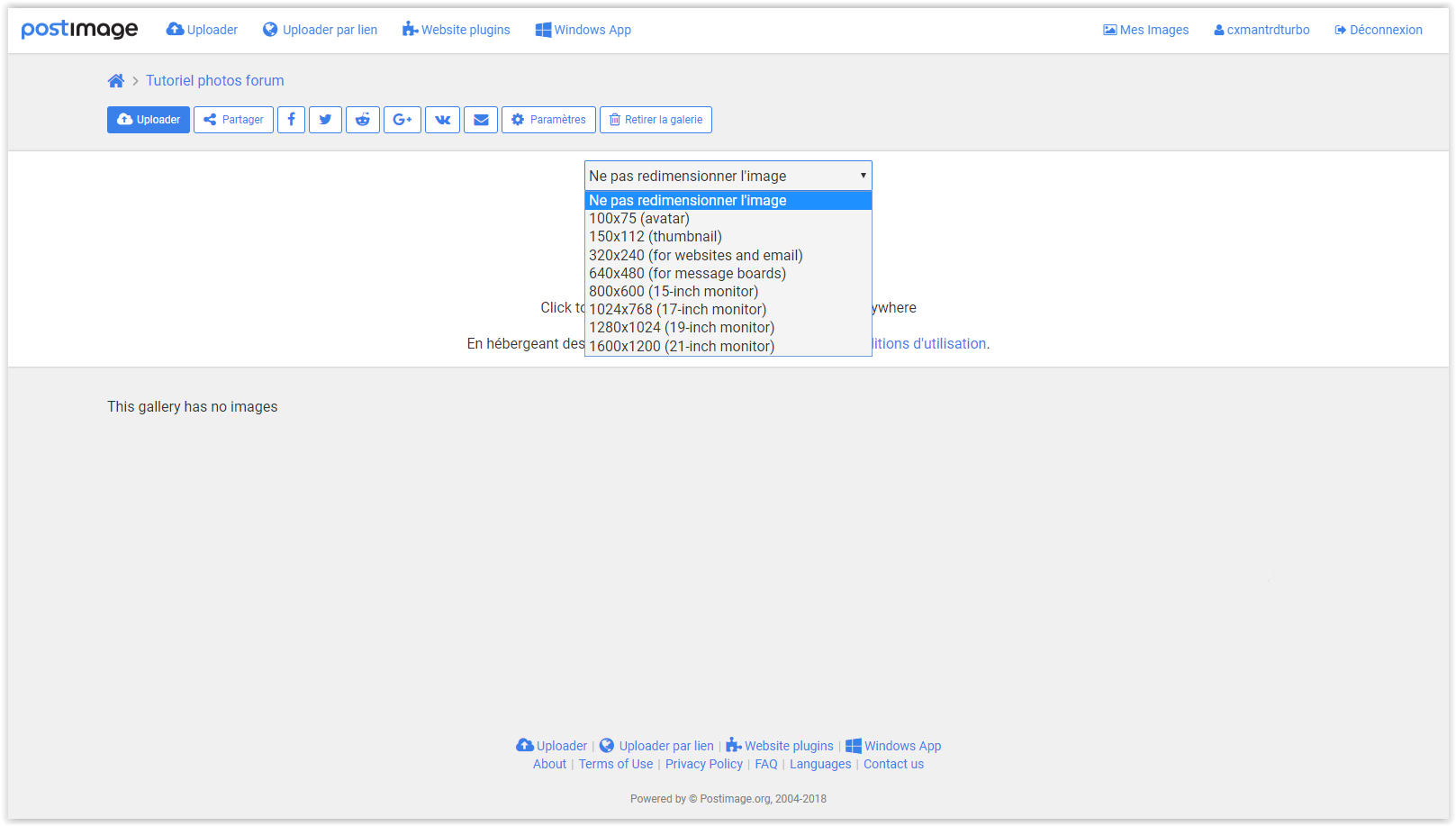
Ensuite vous avez la possibilité de choisir le temps d'expiration de l’images.
Pour des raisons évidente, Je vous recommande de le laisser sur "No expiration"
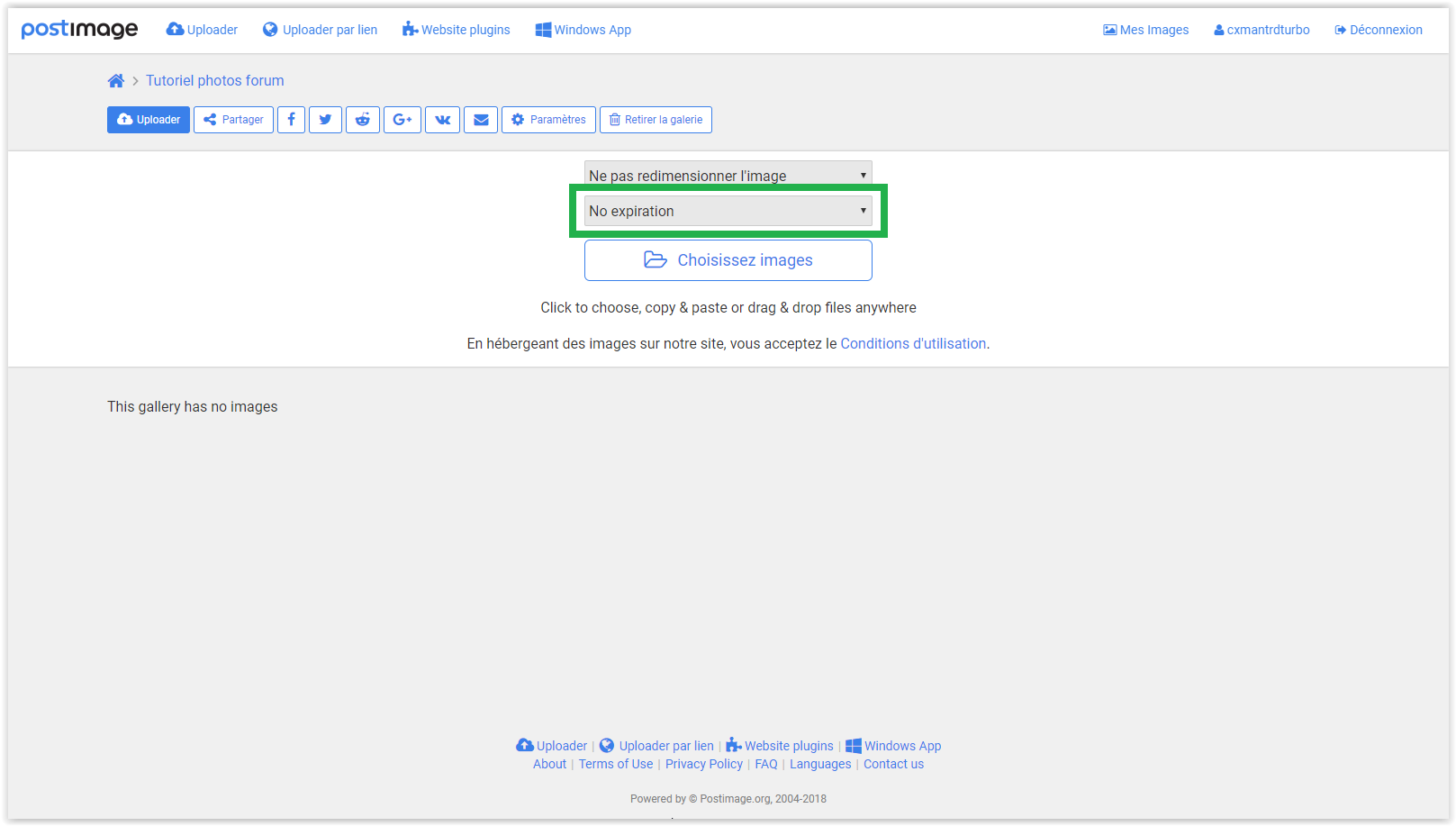
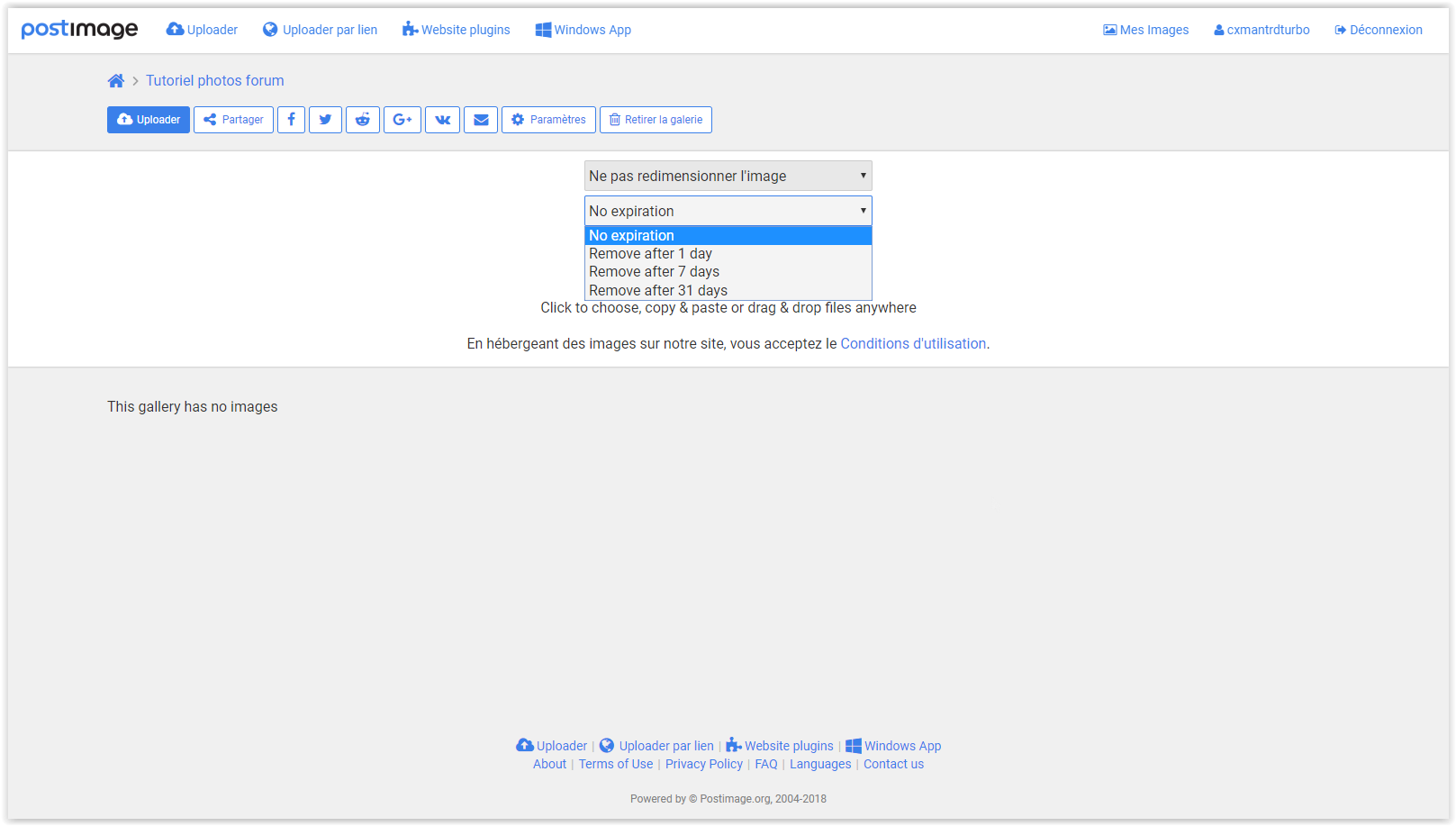
Maintenant, nous allons voir comment charger une photo, rien de bine compliqué pour ceux habitué aux forum et aux hébergeurs photos
Vous cliquez sur Choisissez images
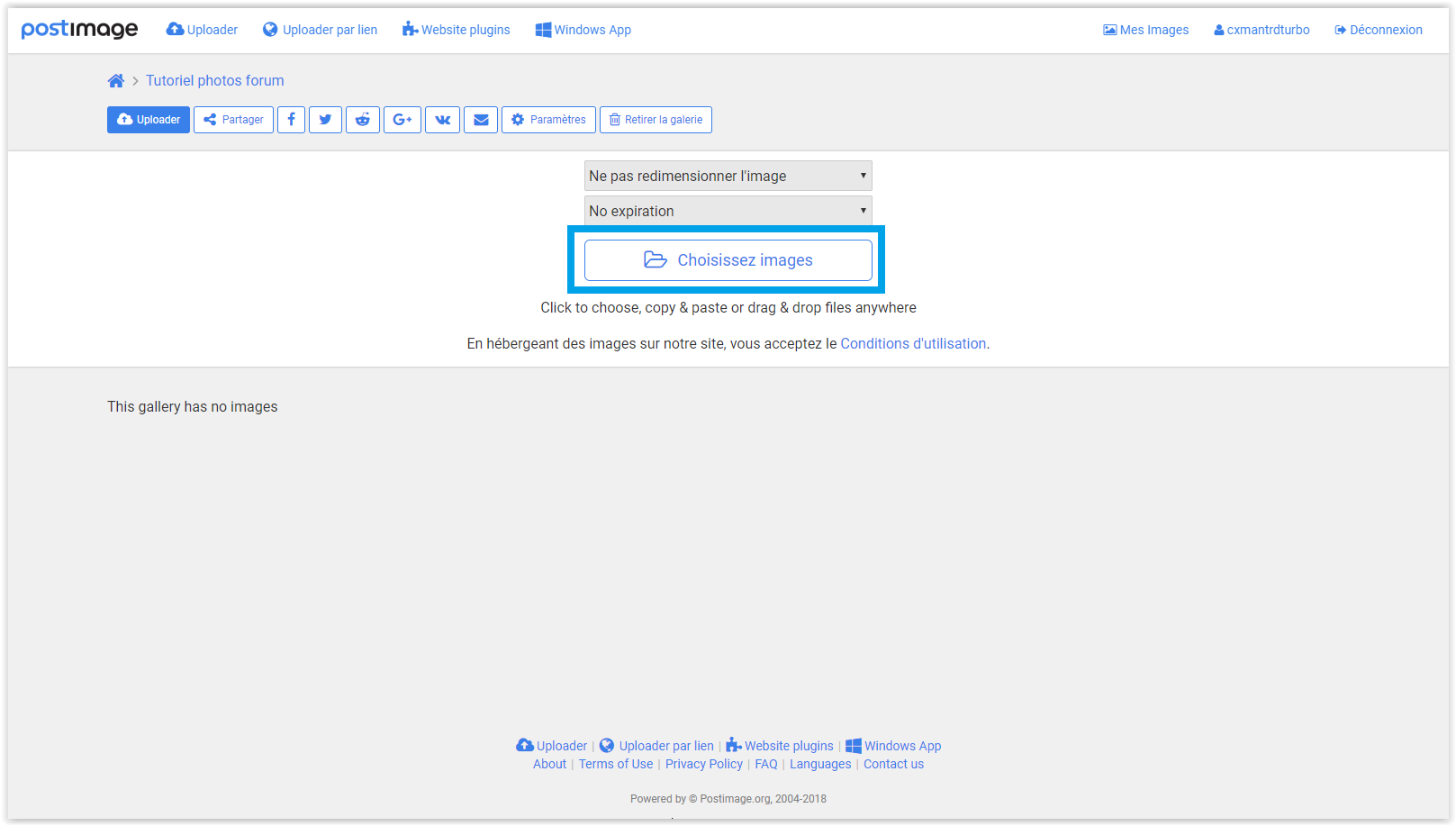
Cette fernêtre s'ouvre et vous sélection la photos que vous vous voulez héberger, et vous cliquez sur "Ouvrir"
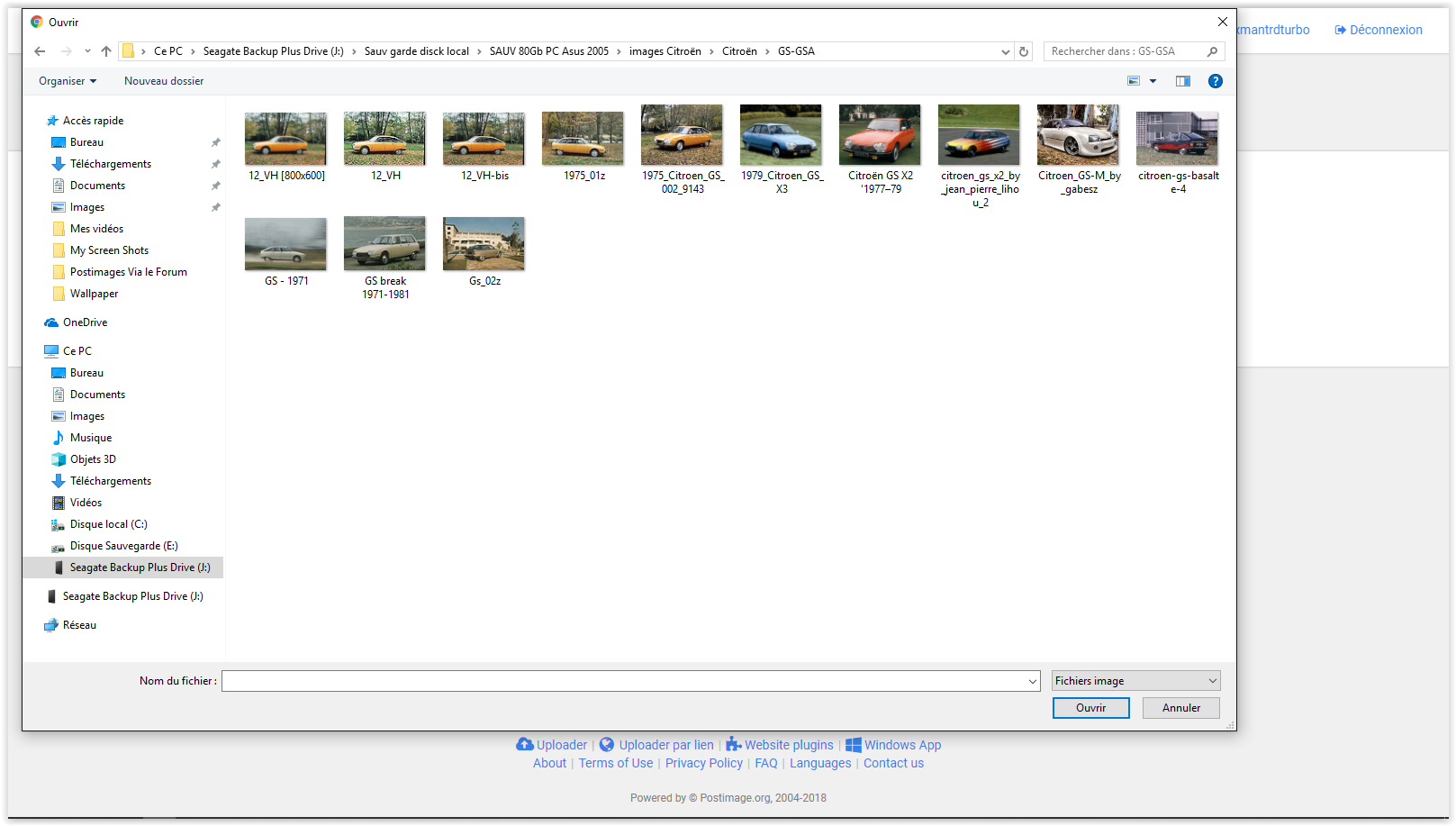
L'image charge sur l'hébergeur

Une fois l'image chargé, vous avez plus liens qui s'affichent,
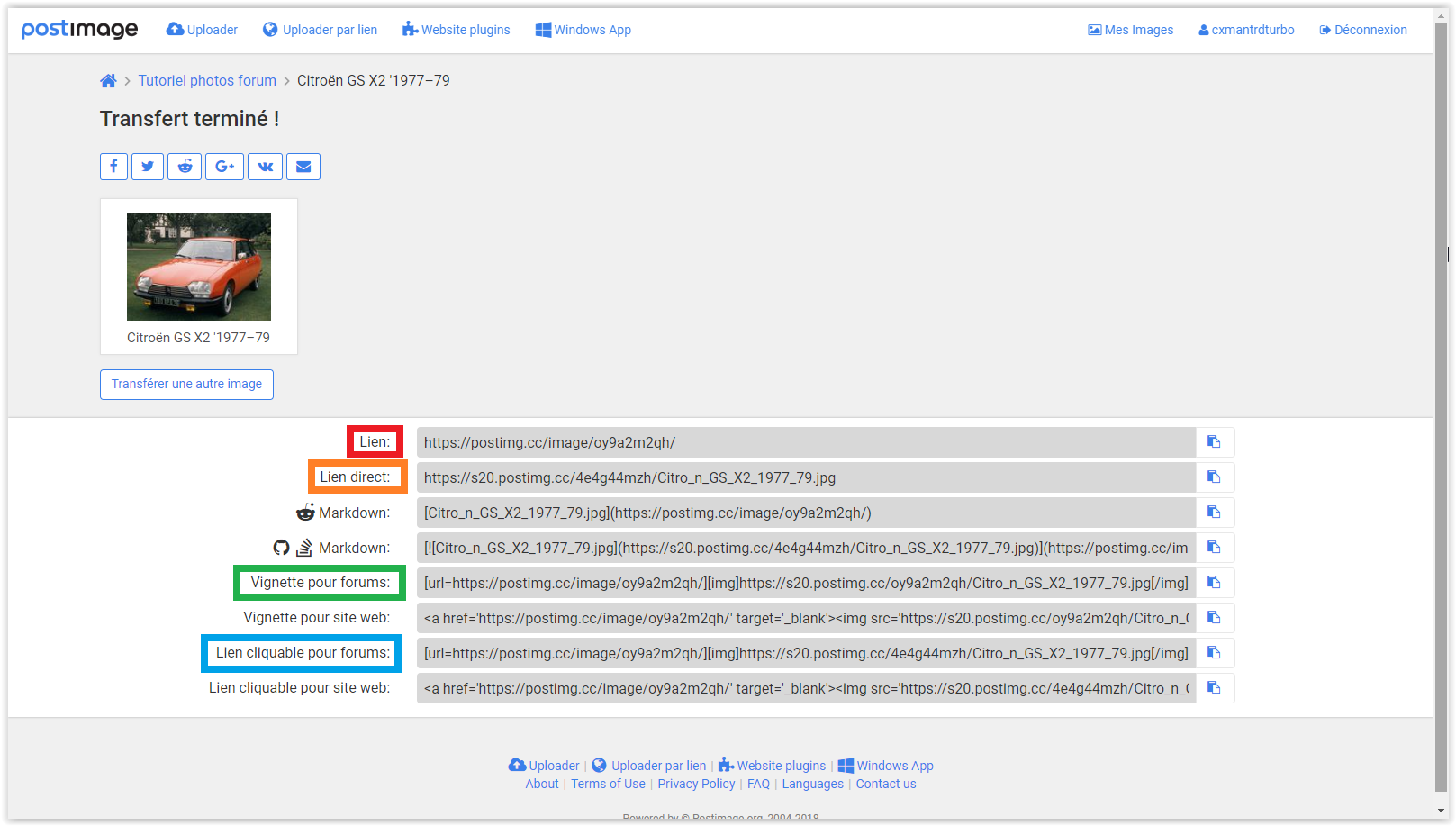
je vais mettre les liens suivant marqué d'une couleur
Lien:
c'est le lien direct vers la galerie, ils ne faut pas mettre le BBcode qui permet l'affichage de l'image directement sur le forum.
Si vous le faites voiçi ce que ça donne

et voici avec le liens seul:
https://postimg.cc/image/oy9a2m2qh/
Lien direct:
Sans le BBcode
Code : Tout sélectionner
[img][/img] https://s20.postimg.cc/4e4g44mzh/Citro_ ... 977_79.jpg
En ajoutant le BBcode
Code : Tout sélectionner
[img][/img] Code : Tout sélectionner
[img]https://s20.postimg.cc/4e4g44mzh/Citro_n_GS_X2_1977_79.jpg[/img]
Vignettes pour forums:

Lien cliquable pour forum:

Sous l'image déjà hébergé, vous avez Transférer une autre image" vous cliquez dessus
Là une fenêtre s'ouvre a nouveau et vous sélectionnez une autre image a héberger en double cliquant dessus ou un clique sur la photo puis "Ouvrir"
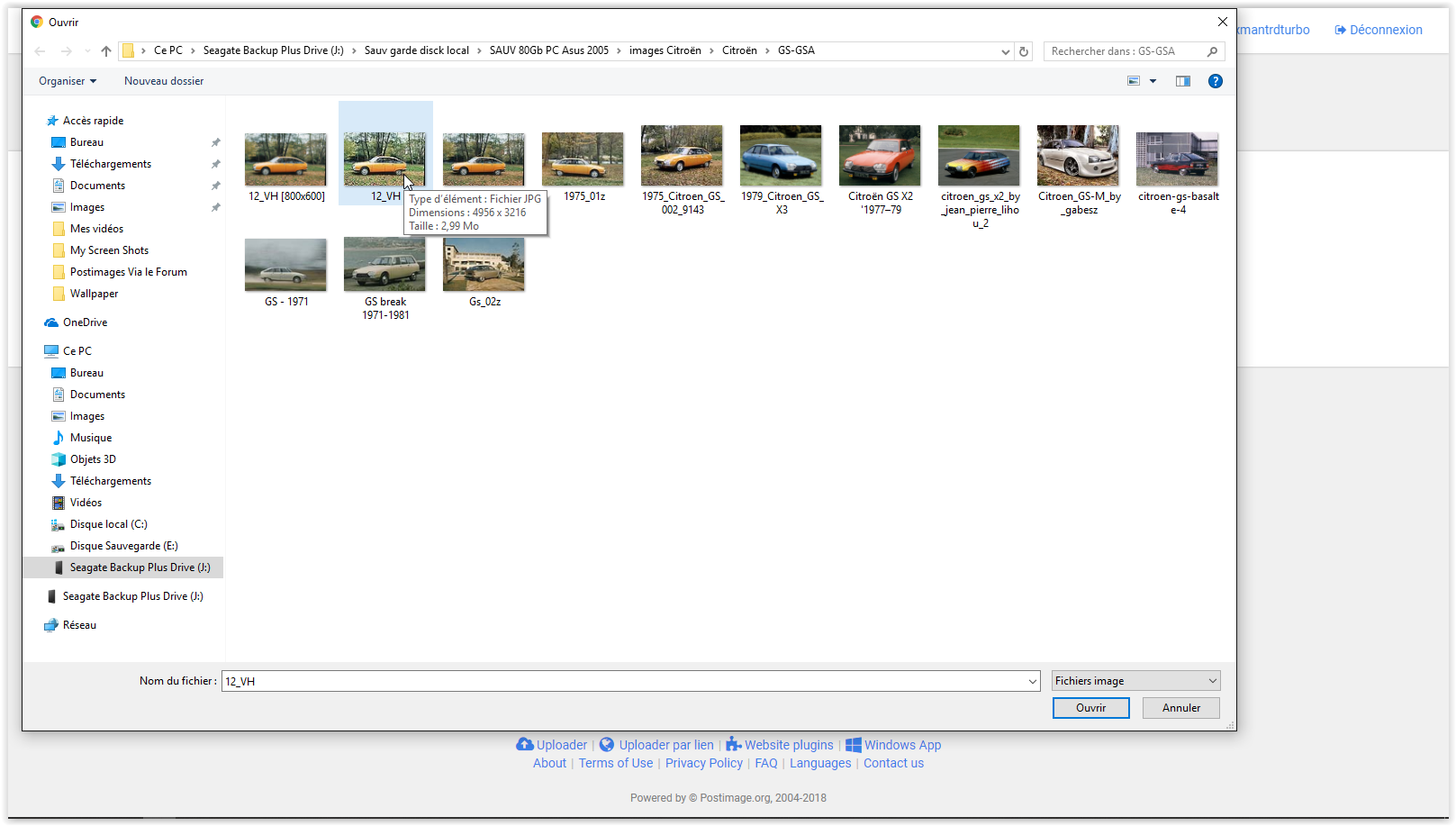
l'image ce charge
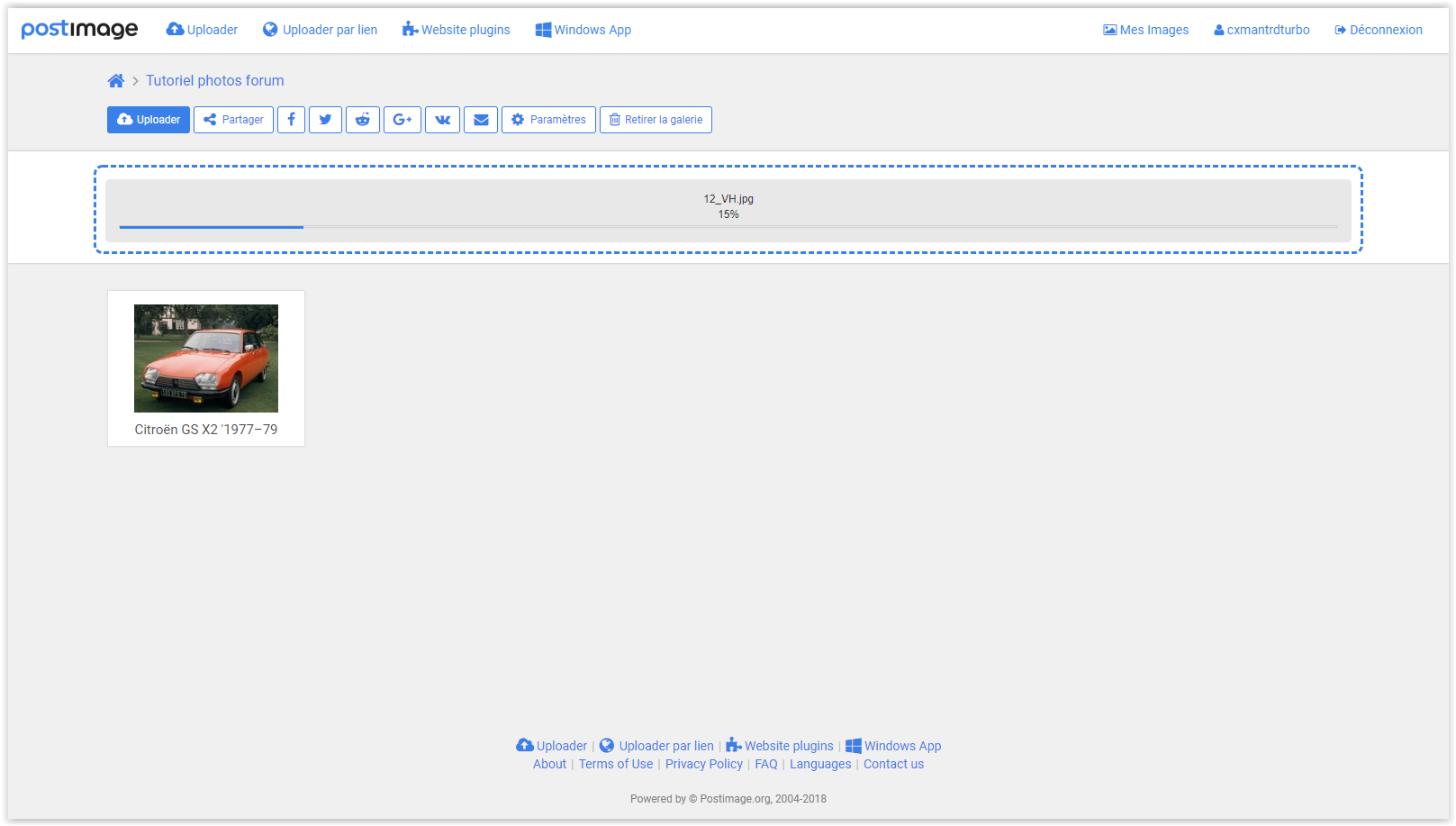
une fois l'image chargé et s'affiche également dans la Galerie.
Au dessus des photos, vous Avez "Partager", vous cliquez dessus,
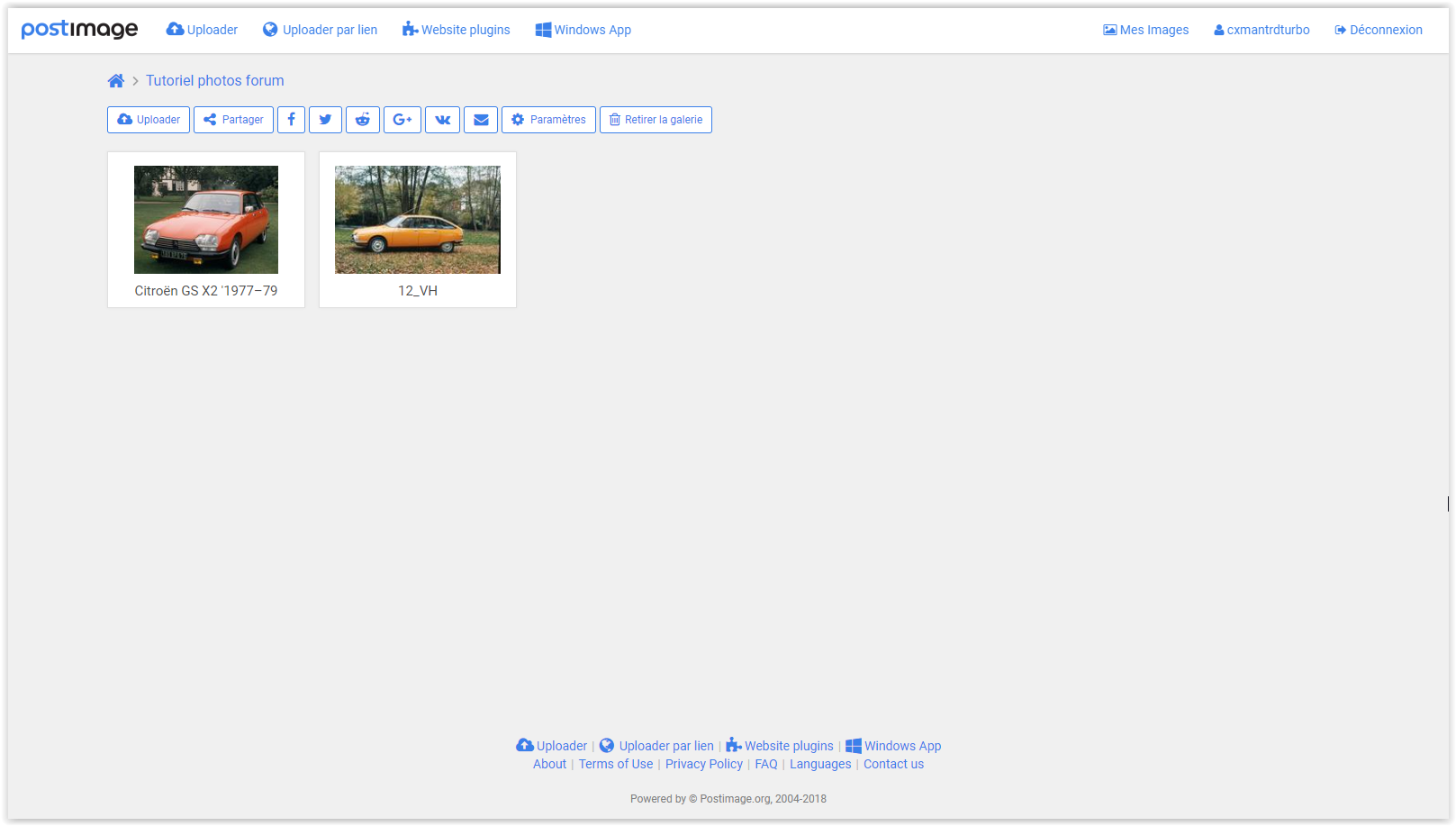
vous avez plusieurs options qui s'affichent:
-Lien vers cette galerie: https://postimg.cc/gallery/3b5slzpoa/
-codes pour toutes les images (de la galerie): je vous recommande d'utiliser lien cliquable pour forums Ou Vignette pour forum
-1 Colonne: sur vous choisissez le " lien cliquable pour forum, resté sur 1 colonne. par contre sir vous choisissez Vignettes pour forums, vous pouvez mettre 4 colonnes.
une fois que vous avez fait votre choix, vous faites un clique gauche sur le lien en dessous puis clique droit et vous sélectionnez "Copier" et vous "coller" le lien sans l'édition de texte du forum.
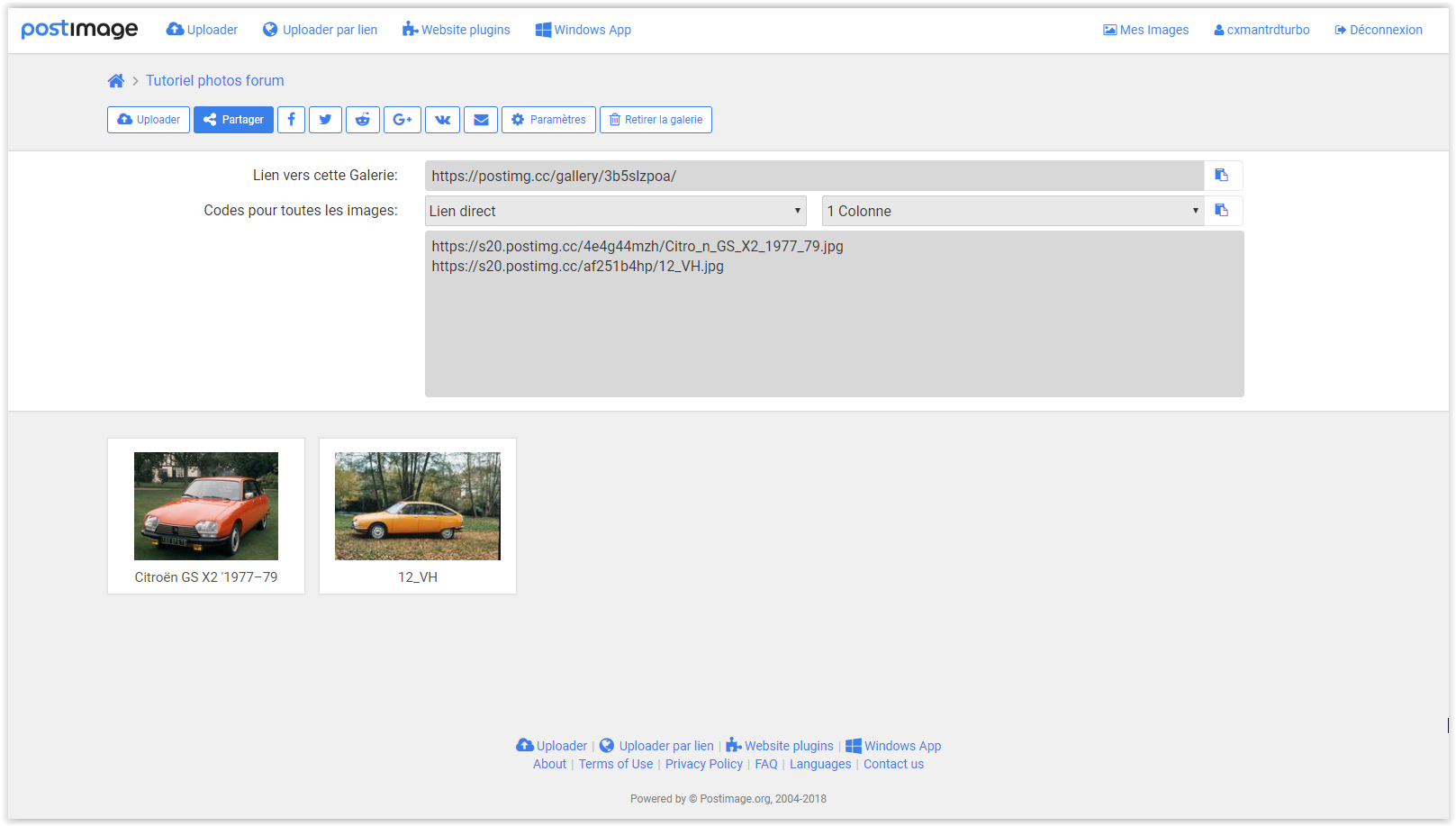
Voici le résultat:
Vignette pour forum 2 colonnes


Lien cliquable pour forum une colonne:



